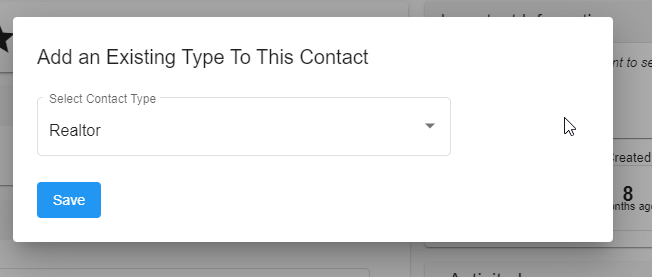- Print
- Comment
- DarkLight
The Contact Info screen is where you'll add the remaining information about your contact and this section shows you tons of information about their Activities. To view contact Info you'll want to click on any of your Contacts in your Market Space.
Rating
The rating system is a five star system and has default categories set up but these can be edited to your needs:
★☆☆☆☆ - Not a Great Fit
★★☆☆☆ - Interested but low funding
★★★☆☆ - Interested with good funding
★★★★☆ - Purchased from us
★★★★★ - VIP Buyer
- You can change these default definitions by clicking ⋮ the Edit Icon (three dots) to the right of your Ratings
- To see a description of the ratings as you're entering contact information hover over each star
- To add a rating click on the first, third, etc. star
- To change the rating click on the X icon to delete the rating and make a new selection
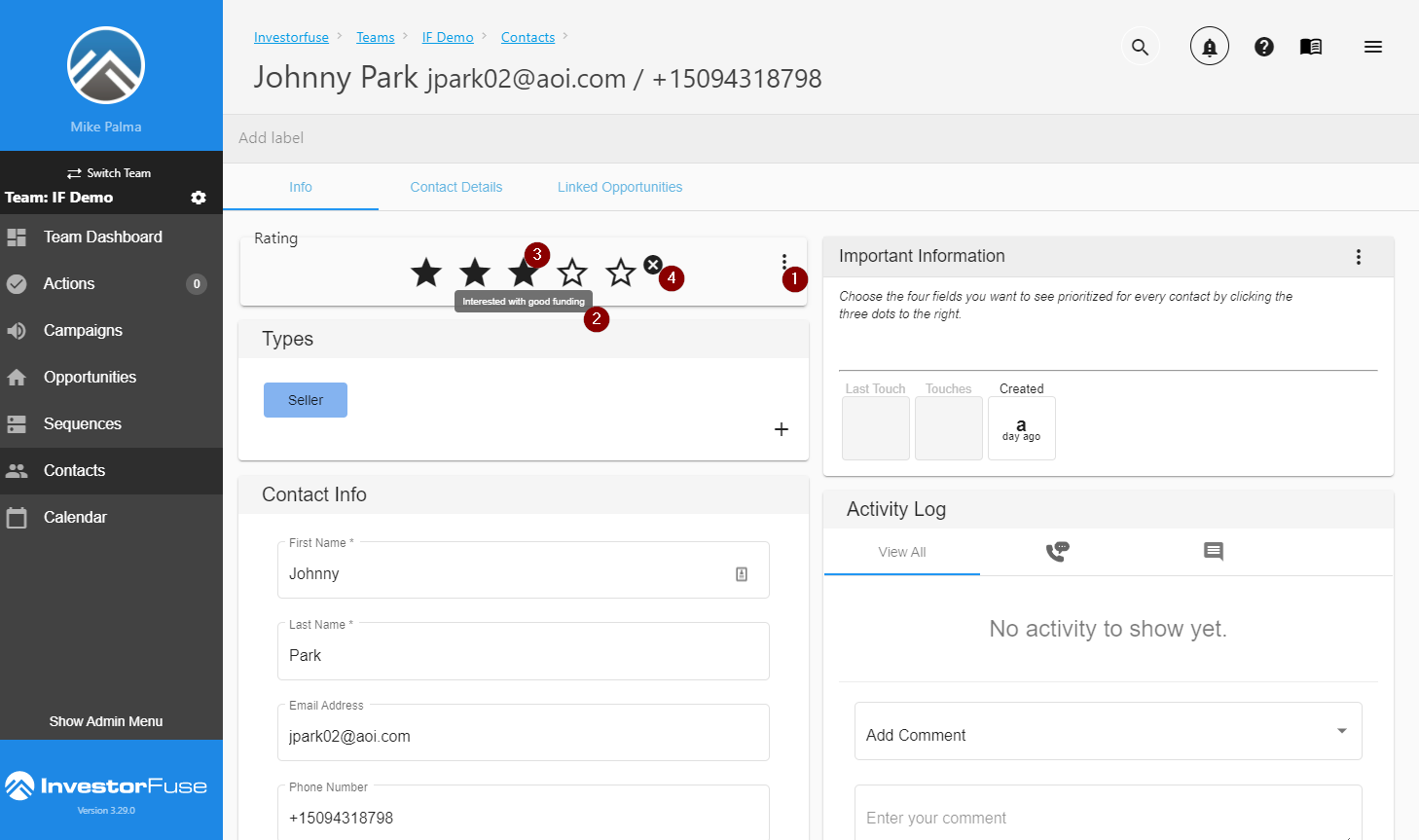
Types
The types are categories that you can create that will help you categorize and organize your Contacts. You can create any type you want and color code them in a way that makes sense to you. For example, you might have Buyer as a type coded in green, Lawyers and Accountants could have their own Types but both of them the same color coding. You can also make one Contact as many Types as you want so if they fit into multiple categories it's no problem.
- Click on the + icon in the Types section
- Click Add an Exiting Type to this Contact if you know the Type already exists in your Market Space.
.png)
- Select the Contact type from the dropdown
- Click Save
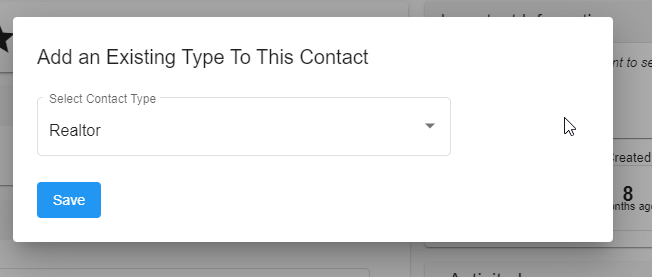
- If you want to create the Type as a new Type click on any Contact then the + sign in the types section then select add new contact type.

- Enter the name for this Type (Accountants, Lawn Care, Lawyer, Title Company, etc.)
- Select the color for the Type category either by adding a code for the RGB color or by selecting the color on the scale and then save.

Edit A contact type
To edit a contact type open up contacts and then click on types.
From there you can select any contact category to either edit or delete.

Remove a Type
If you selected the incorrect Contact Type or want to remove it completely, simply click the ❌ button just above the Contact type.

Contact Info
This is a simple form for the Contact's name, email address, phone number and address. Your information will auto save as you type it in and tab from field to field.

Important Information
You can set this information to give you a summary in each Contact of whatever information is important to you at-a-glance. The fields shown in the selection dropdown originate from the Type and the Form that is selected within each Type.
1. Click the Edit icon to the right of the title field in order to select the fields you always want to see, you can select up to four.

2. The available selections will appear in the dropdown menu, select (or reselect to change them) up to four fields. These fields will remain here to show you the selected information when you view any contact within your Market Space.
3. Click Save

You can also see the Touches here for Last Touch (the last time this person was contacted or any activity for this Contact), how many Touches for this Contact and when it was Created.
Activity Log
See the Activity and Communication Log in this article for details on how this section functions.




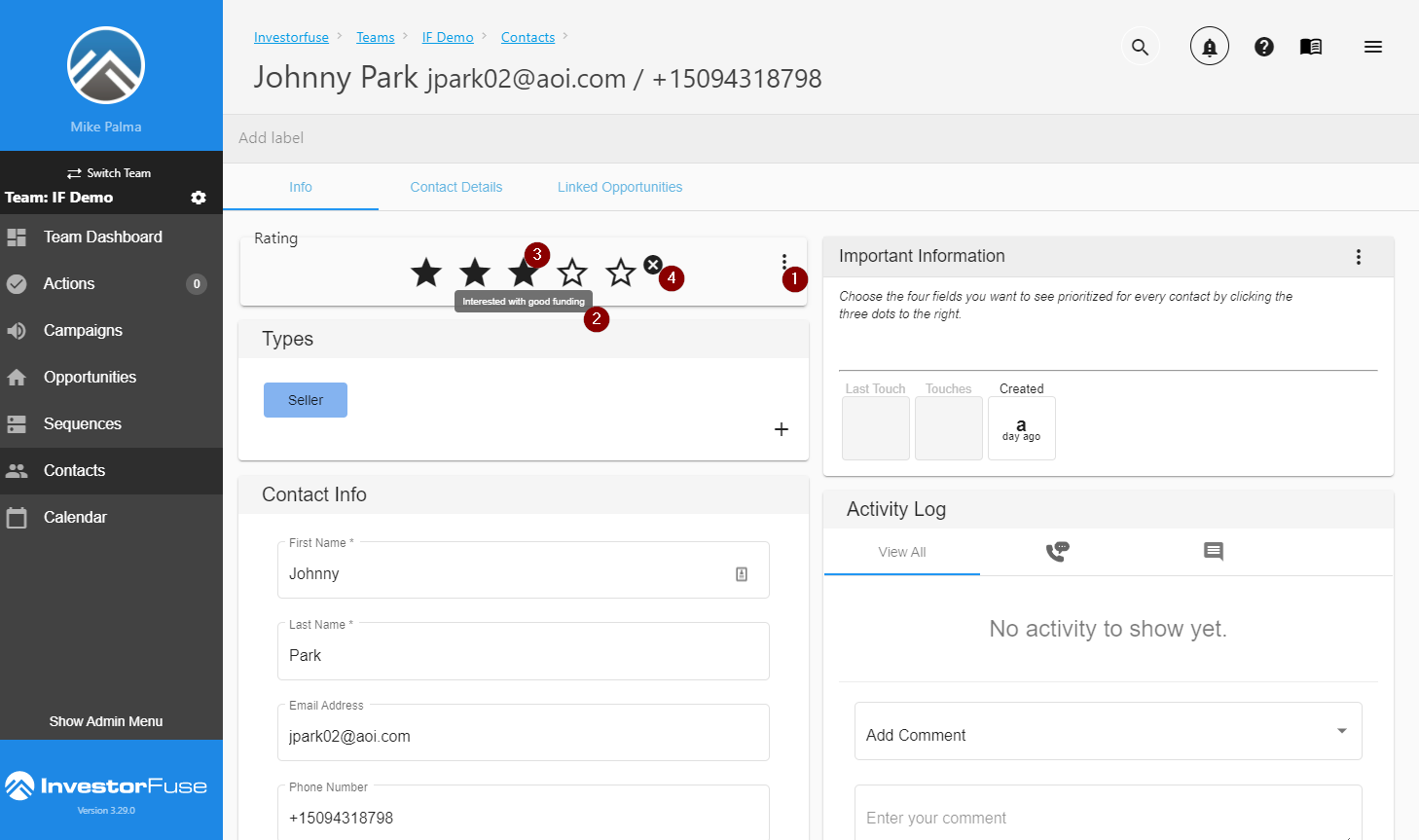
.png)