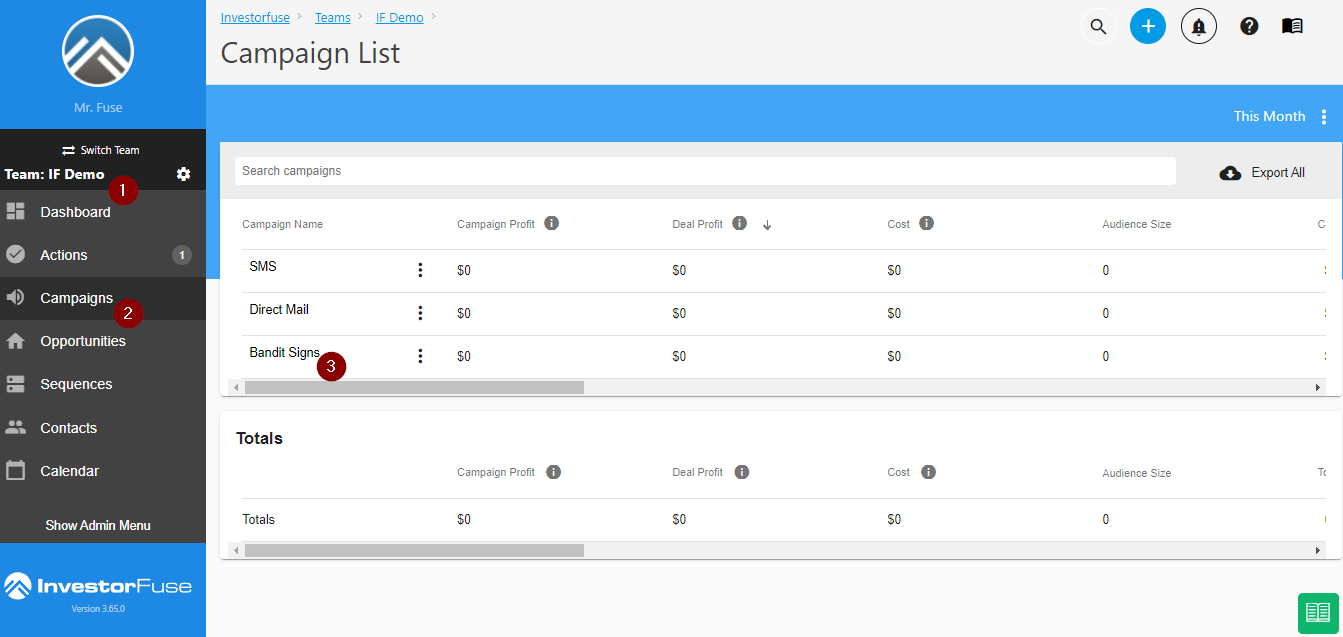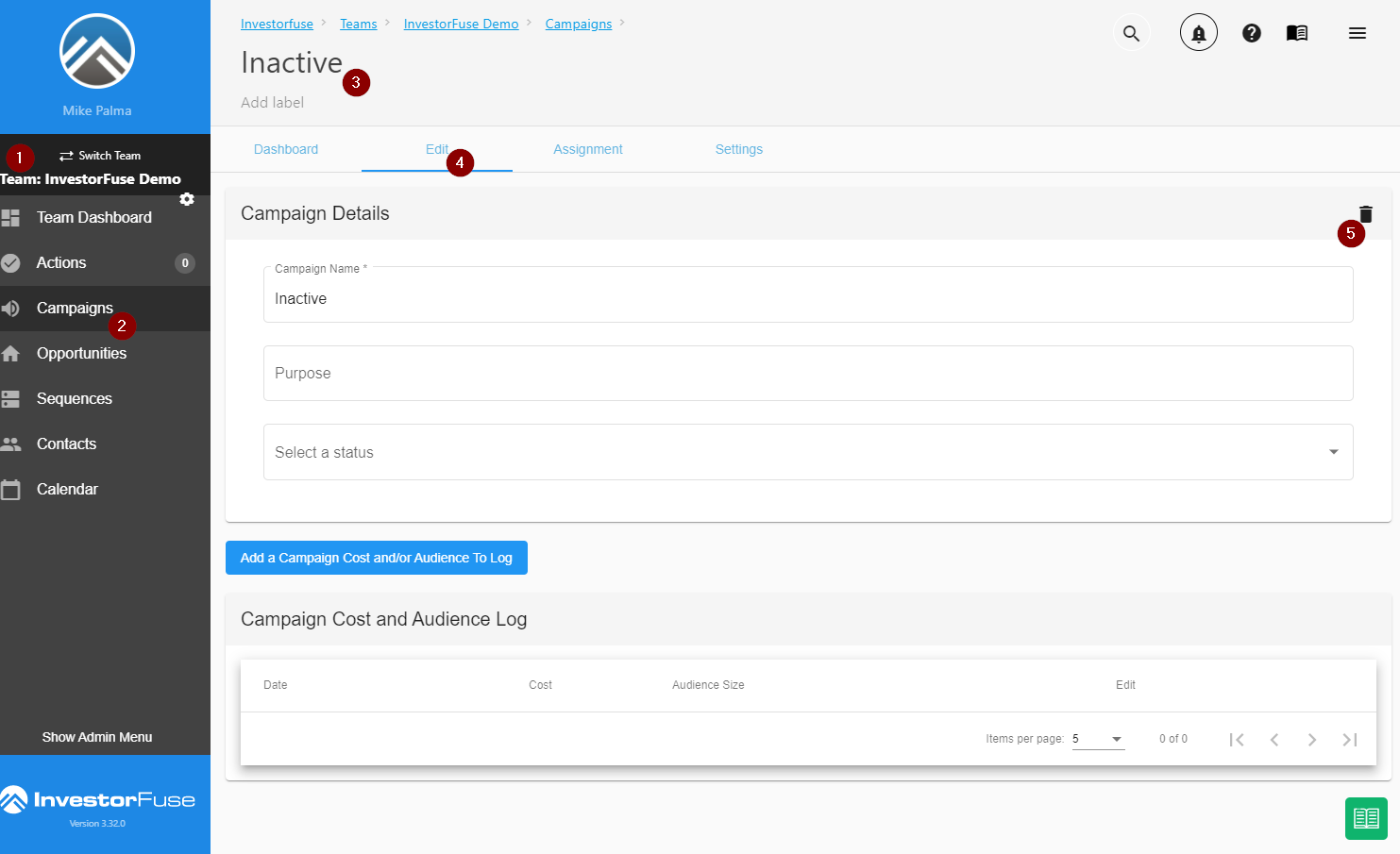- Print
- Comment
- DarkLight
Edit or Delete a Campaign
You can make changes to your Campaign name, purpose and status as well as add details (logs) of your campaign costs and the size of the audience as you do your marketing. This information drives dashboards and reporting throughout IF3 and does not affect your integrations so it's OK to edit them as you want.
Edit a Campaign
- Select the Team you'd like to view
- Click Campaigns which will route you to your Campaign List
- Select the Campaign you wish to view
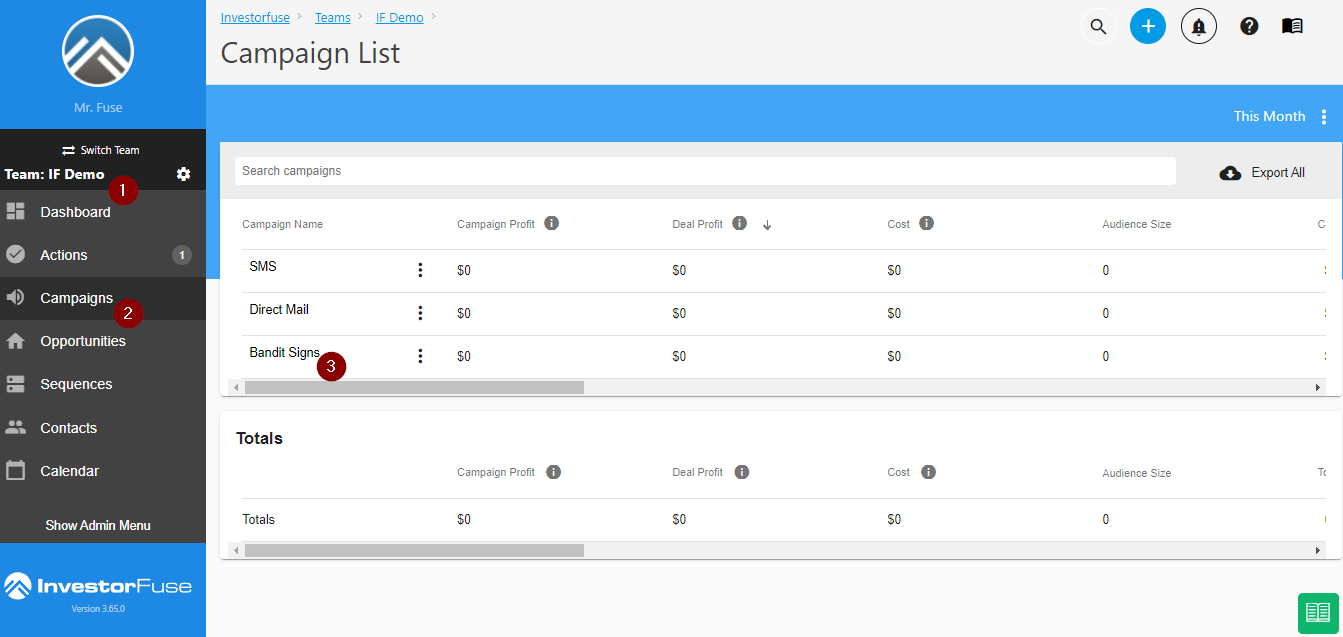
- Click Edit in the upper menu
- Edit or add the Campaign Name
- Edit or add the Purpose
- Select a Status

Click here to learn how to add Campaign Costs from the Campaigns list view
Status
- Active - currently using this Campaign
- Planned - planning to start the Campaign
- Complete - completed the campaign to it's potential
- Inactive - either temporarily or permanently halted but may not have been completed

Add a Campaign Cost and/or Audience to Log
Here you can add your costs and audience size for each step taken in your campaign if desired. These logs can be added at any time for reporting purposes and edited later if needed.
8. Click Add a Campaign Cost and/or Audience to Log
9. Enter the date this step was taken or the date the audience was reached
10. Enter the total cost spent to buy the list, send out the mailer, etc.
11. Enter the audience size. Audience size is the number of people or companies you reached with your mailer, cold calling campaign, etc.
12. Click Save
.png)
Delete a Campaign
You can delete a campaign that is inactive or no longer using it off of the system.
- Select a Team in the left menu
- Click Campaigns
- Select the Campaign that you want to delete
- Click Edit
- Click 🗑️ the Trash Can icon
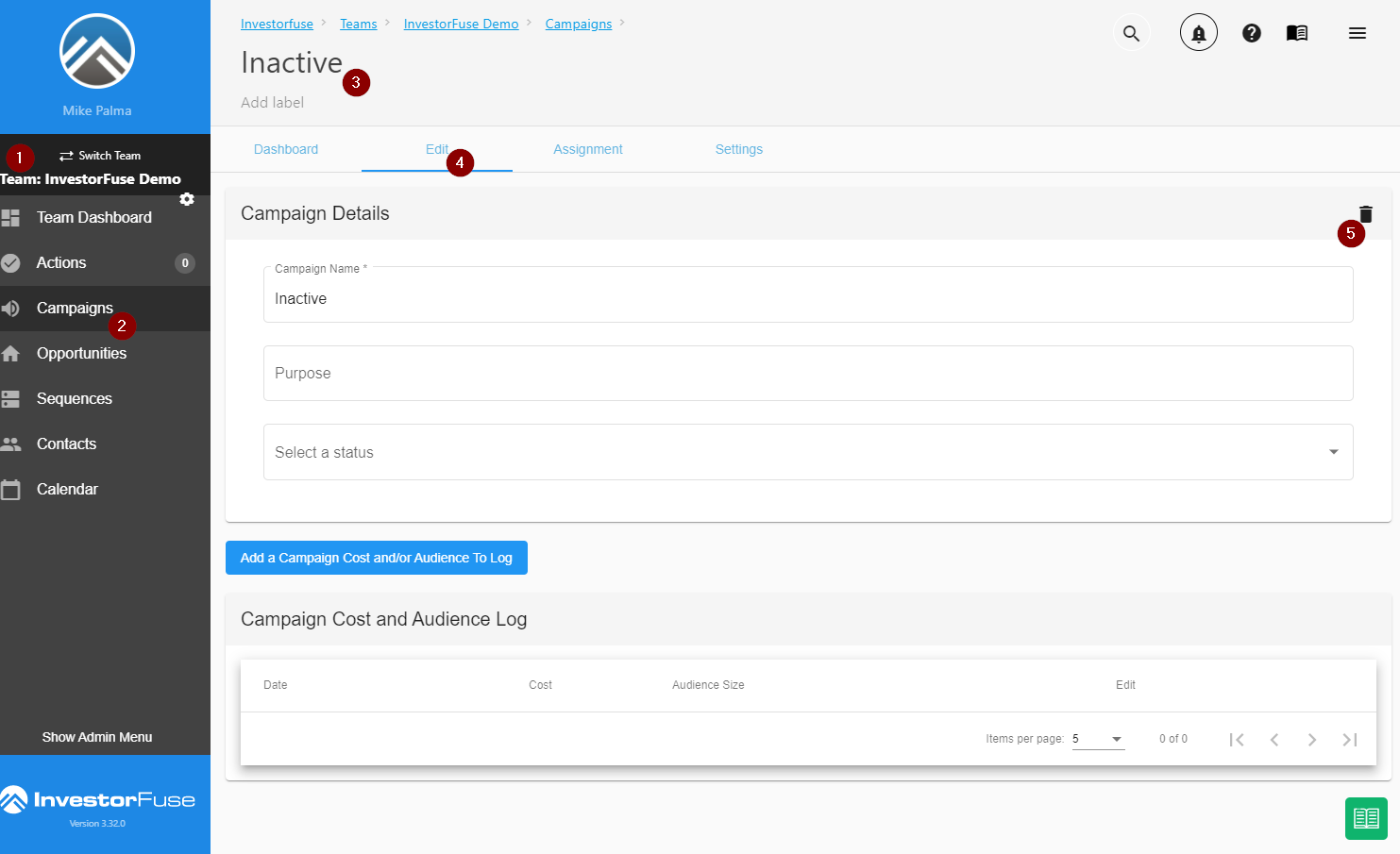
- Type "delete" in the field
- Click Delete Campaign

Add Campaign Labels
Labels saved in a Campaign will automatically attach to Opportunities created through it. This is best used if you need to save the same Label in Opportunities created from a specific Campaign. Click here to learn more about the Labels system.
- Select a Team in the left menu
- Click Campaigns
- Select the Campaign you wish to view
- Type the Label that you want to save in the Campaign. If the Label exists select the correct suggestion in the dropdown. If it doesn't, click out to create a new Label.