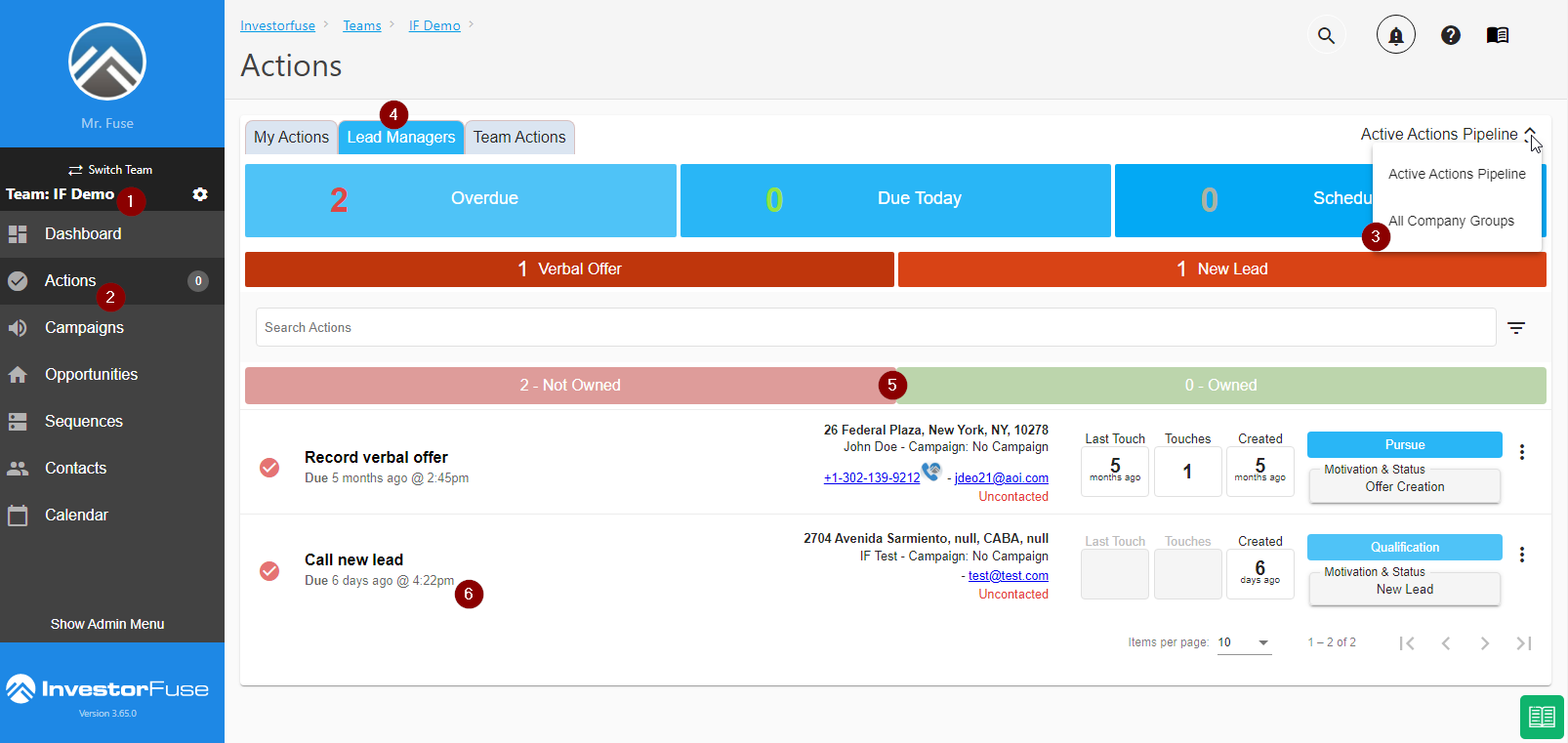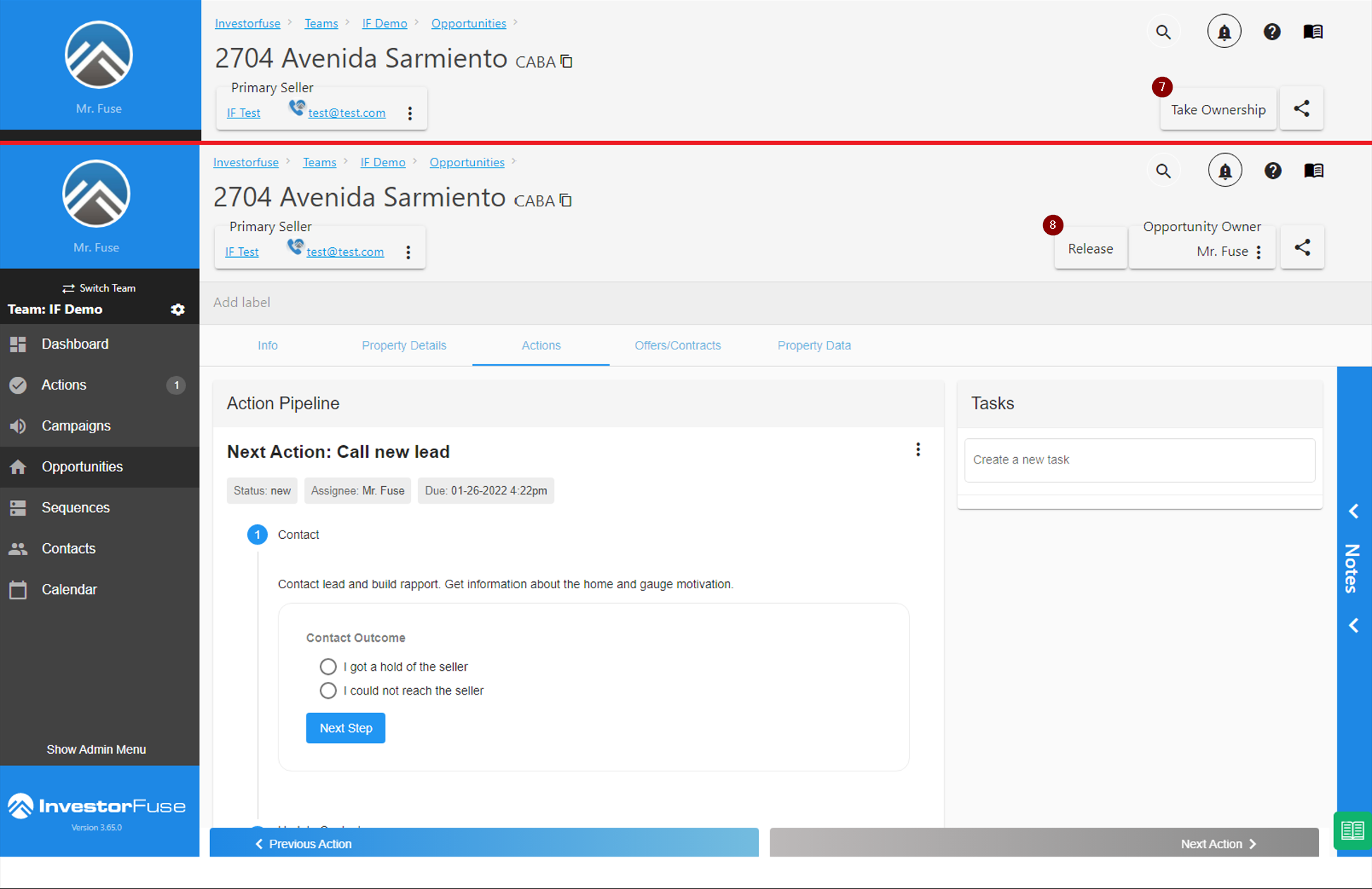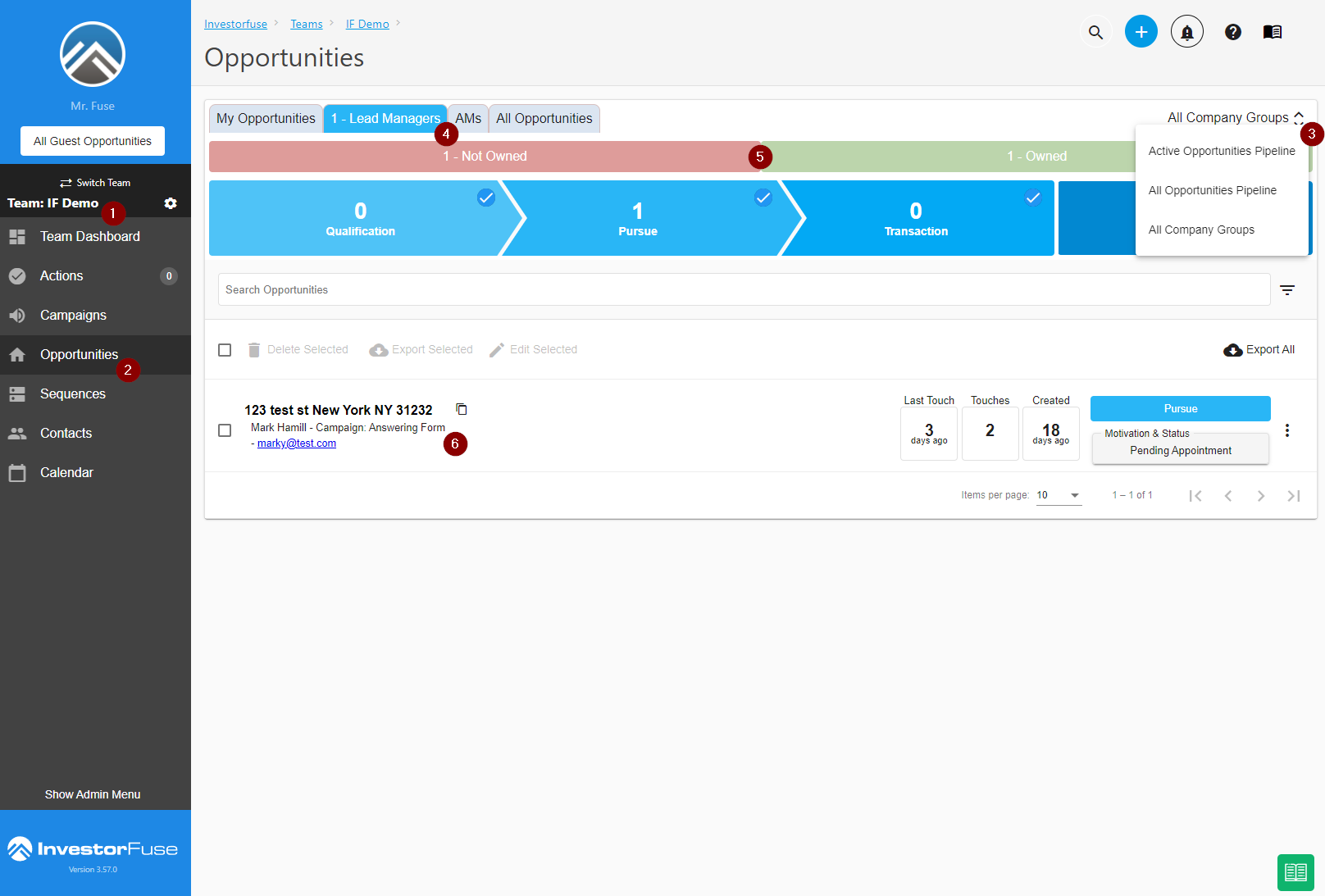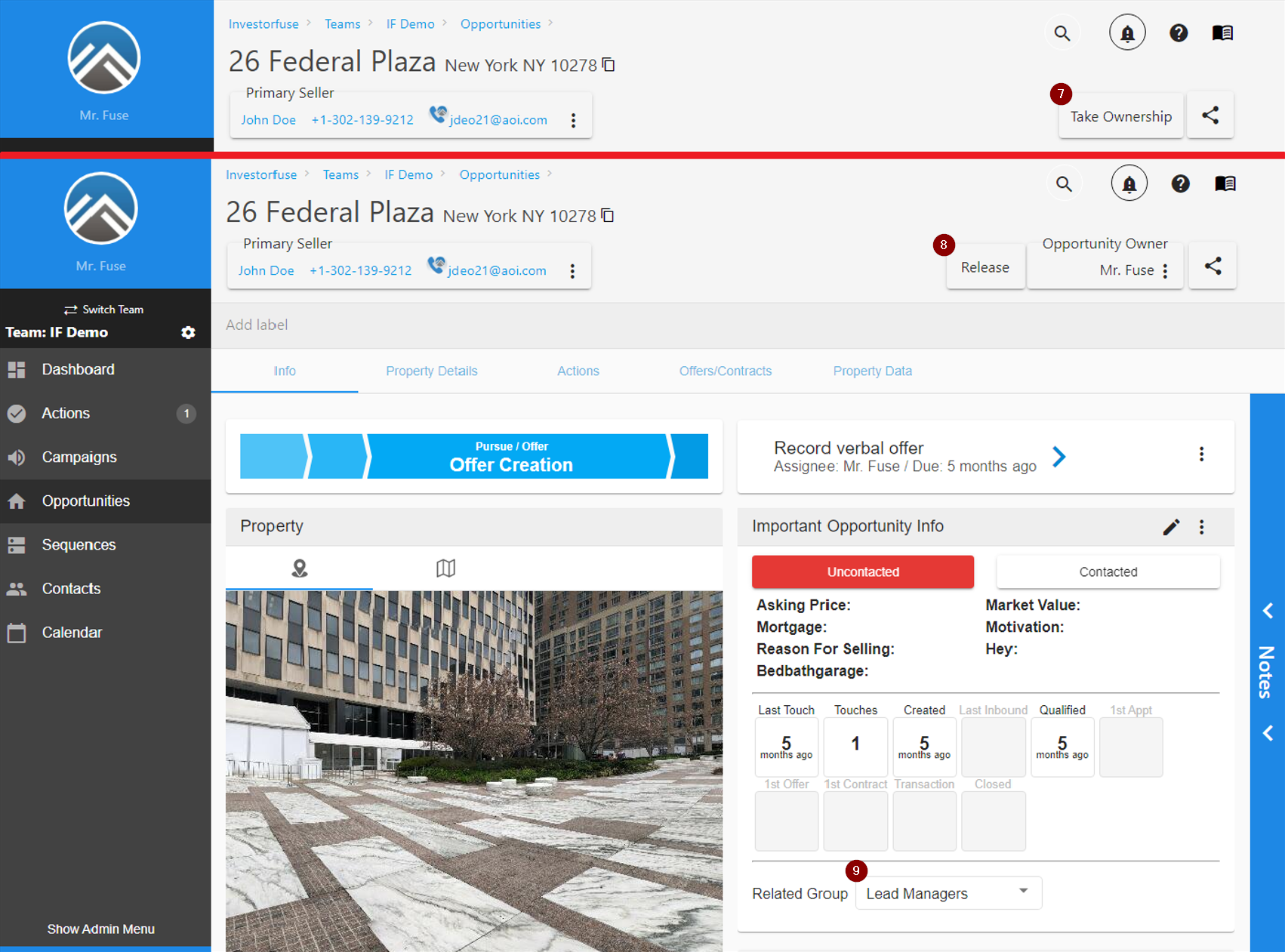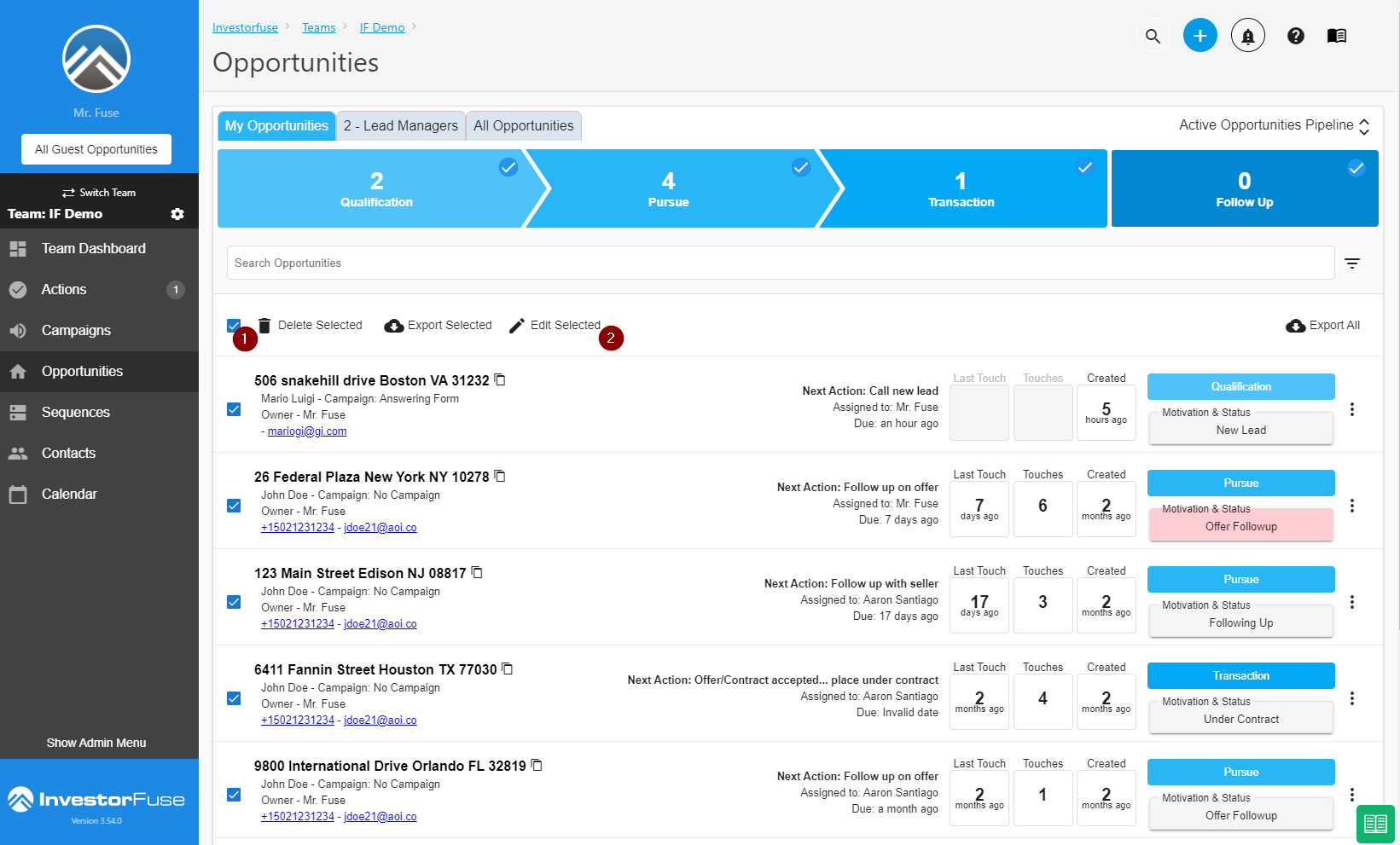- Print
- Comment
- DarkLight
Article Summary
Share feedback
Thanks for sharing your feedback!
When you create a group in the team settings, a tab appears in the Opportunities and Actions section where opportunities assigned to that group will be located. This is where the team members in the group will go to look for opportunities to work on.
Premium Feature
Groups Tabs is only available for Pro and Premium Users. Pro teams will have a limit of 2 groups and Premium can have unlimited groups. If you are interested in upgrading, please email billing@investorfuse.com.
Actions
- Select a Team in the left menu
- Click Actions in the menu
- You will see the Groups that you have access to. If you are not a part of any Groups but have Manager access, click the Toggle Pipeline button and select All Company Groups
- Select the Group that you want to view
- The red and green bars tell you how many Actions in the group are owned and being worked on by someone and how many are unassigned. You will see the Not Owned Actions automatically by default.
- Click on the Action that you want to assign to yourself
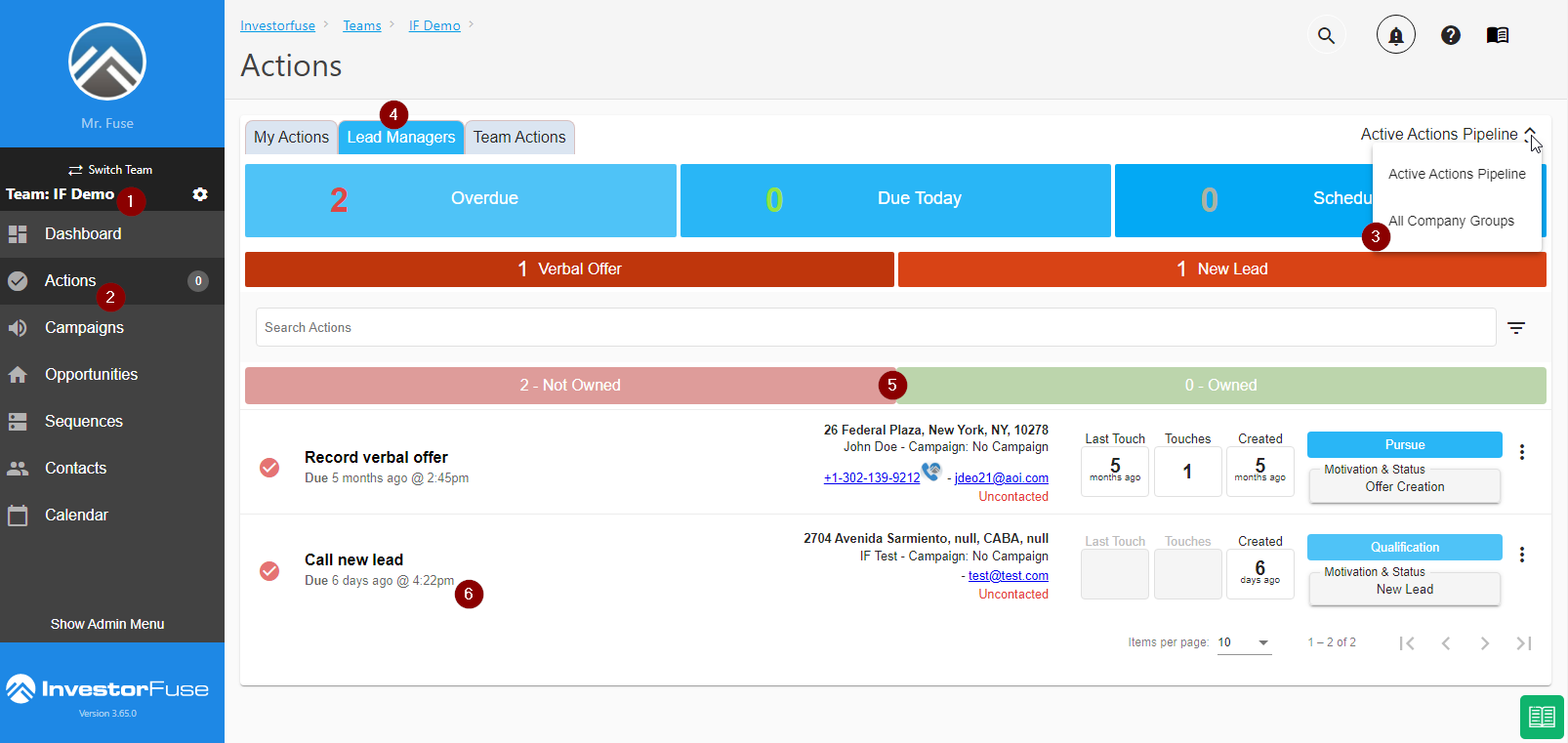
- Click the Take Ownership button at the top right corner to assign the Action and the Opportunity to yourself
- Click the Release button to unassign yourself as the owner of the opportunity so someone else can take ownership of it
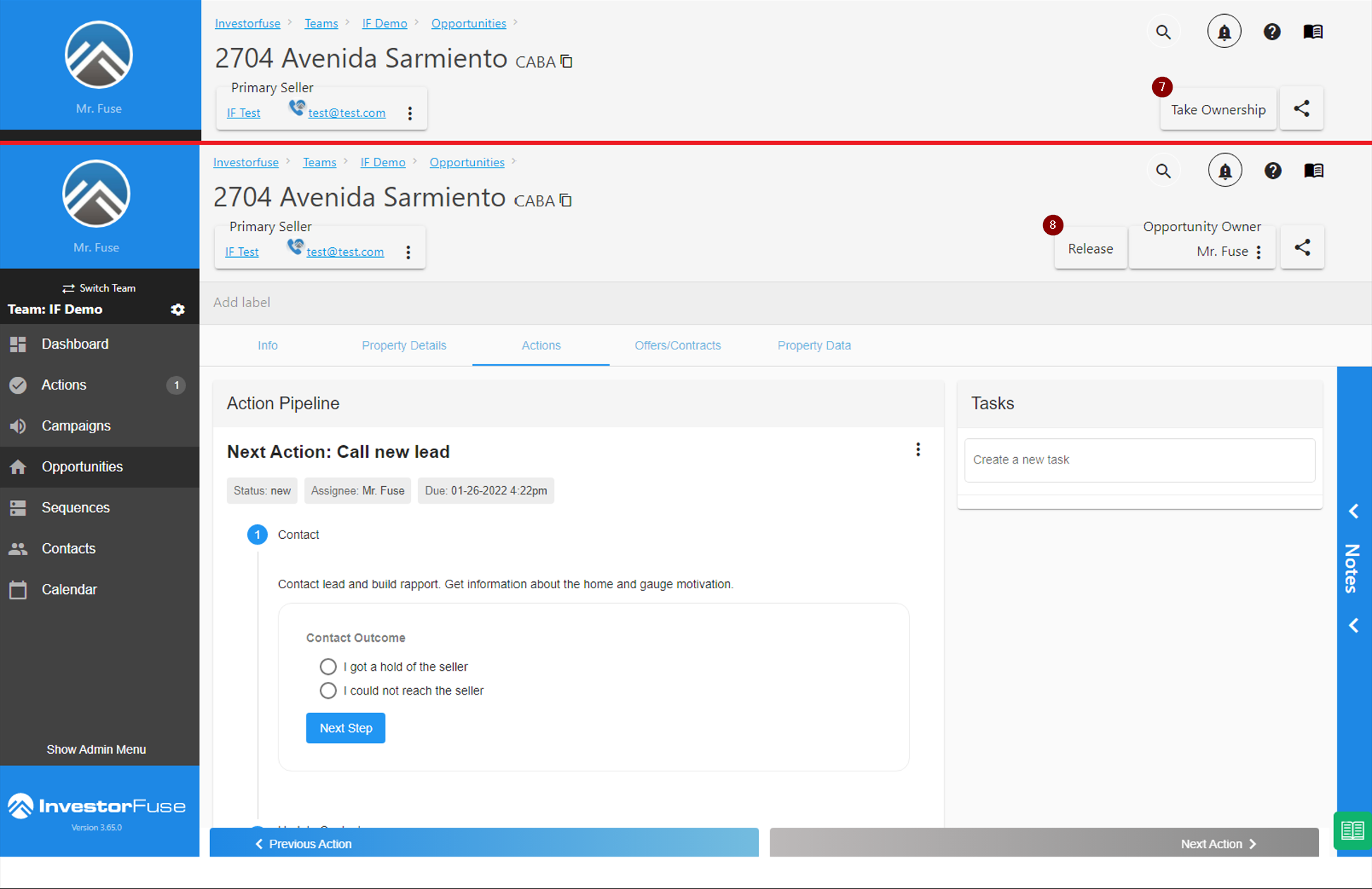
Opportunities
- Select a Team you wish to view
- Select Opportunities in the menu
- You will see all of the Groups you have access to. If you have a Manager access, click the Toggle Pipeline icon and select All Company Group to see all of the Groups in the team
- Click the Group tab to see the opportunities assigned to it
- The red and greenbars tell you how many opportunities in the group are owned and being worked on by someone and how many are unassigned. When you op/en a group, you will see the Not Owned Opportunities by default.
- Click on an unassigned opportunity that you want to work on
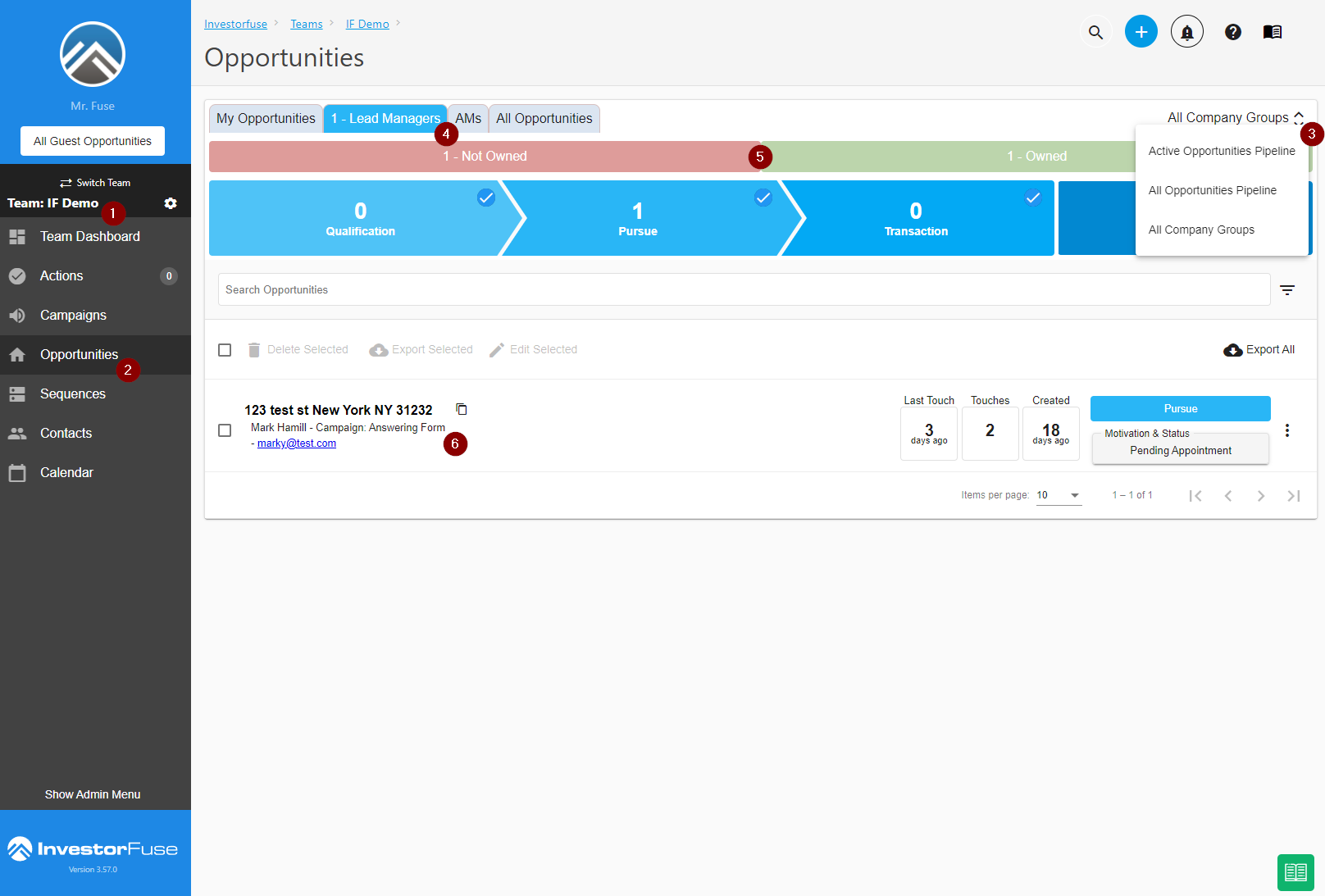
- Click Take Ownership to assign the opportunity to yourself
- Click Release if you want to unassign the opportunity from yourself and put it back to the group
- Change the Related Group field to manually move the opportunity to a different group
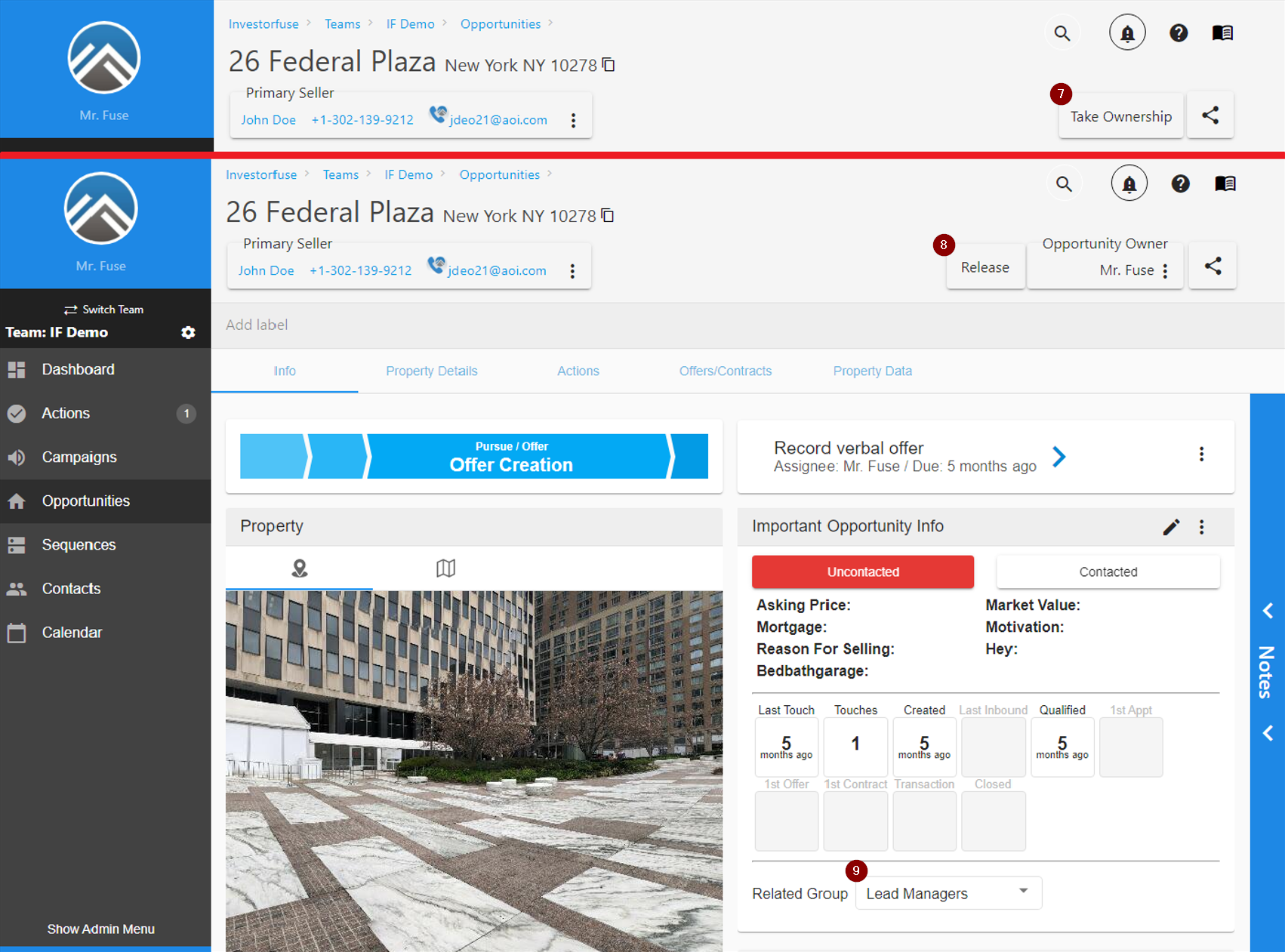
Move Opportunities to Another Group
If you want to change the group where the opportunities are assigned, you can edit them in bulk. Any edits made using this function will be recorded in the Activity and Communications Log.
- Select the Opportunities you want to assign to another group or click the select-all checkbox to select all of the Opportunities on the page
- Click Edit Selected
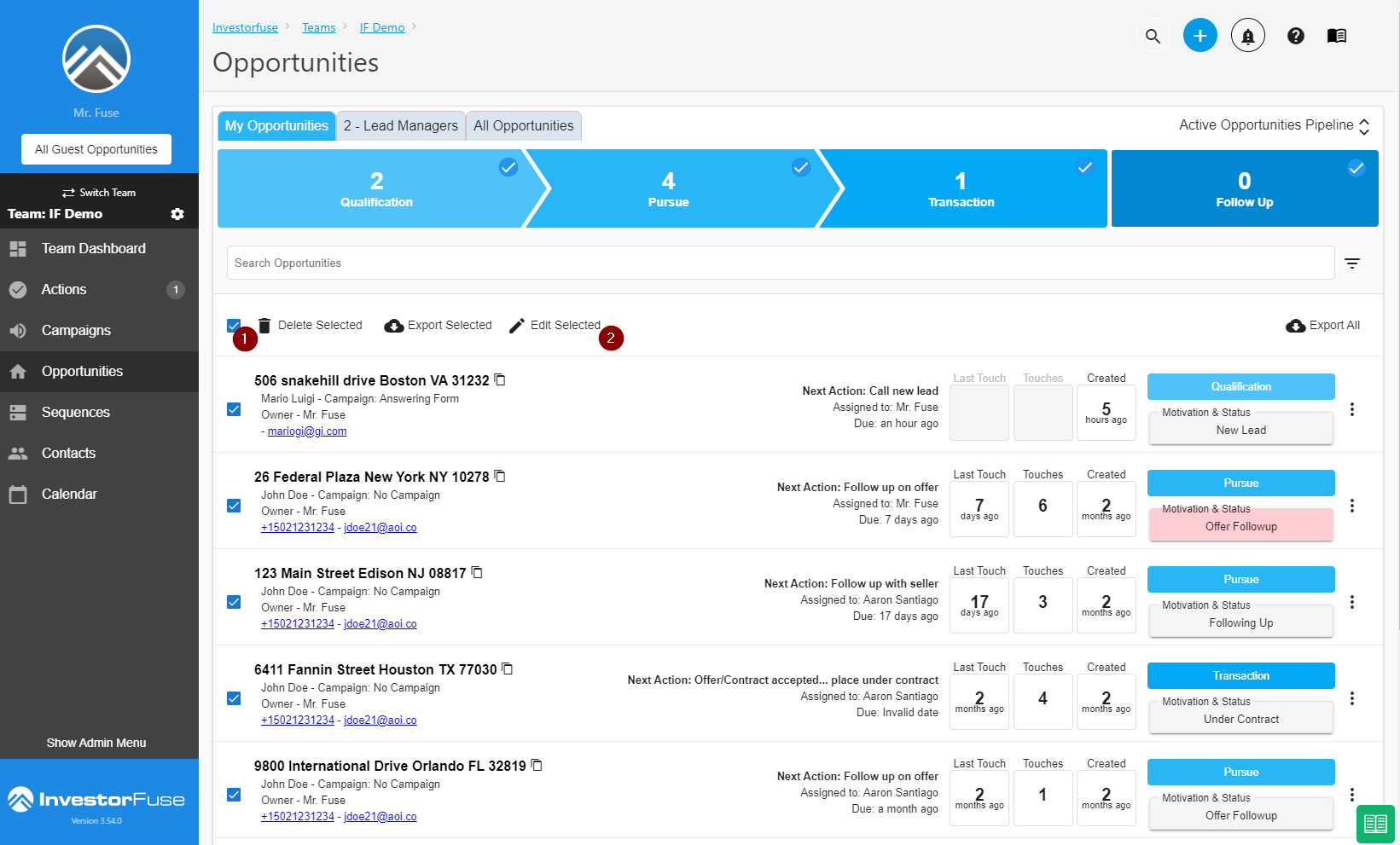
- Select the Move to Group option
- Select the Group where the opportunities should be assigned to
- Click Add
- Click Apply

Was this article helpful?