- Print
- Comment
- DarkLight
Integrations - LeadSherpa
.png)
LeadSherpa is a call and texting web based app specifically designed for Real Estate Investors. A user can set up campaigns in Sherpa and upload lists where they can prospect and qualify potential leads. These qualified leads can then be pushed into InvestorFuse with a push of a button in LeadSherpa.
Resources Needed
- A Zapier account
- The username and password for your LeadSherpa account
- The list of Campaigns that need to be integrated
Obtaining the Webhook URL from Zapier
1. Go to www.zapier.com and click Log in

2. Type in the email address for your Zapier account
3. After ensuring that you have typed in the correct email address, click Continue
4. The page will transition to where you can put in the password for the account - type in the password designated for the email address
5. Click Continue
6. After logging in, you will be greeted with the Zapier Account's Dashboard - on the upper left hand corner, click the Make a Zap button

7. In the Zap creation page, name the Zap based on your preferences
8. In the App selection drop down menu, search for Webhooks by Zapier
9. After selecting the above mentioned App, you can now choose the trigger event; choose Catch Hook
10. Once you've selected your trigger event, click Continue
11. You will then be directed to this page, click Copy to copy the webhook URL

Placing the Webhook
A webhook is a special type of URL that has the capability of receiving data from third party applications. It is required for that application to have the ability to send integrations via webhooks in order for it to function.
2. Click on Manage App Integrations in the left menu
3. Click Add Webhook
4. A prompt will then open, type the name for this integration and place the webhook URL that you just created in Zapier
5. Click Confirm

13. Click Continue

14. You will be routed to the last part of the Catch Hook trigger section for the Zap - Click Test Trigger

15. The sample data will appear if the placement of the webhook was done correctly, click on the dropdown menu to see all requests made for the webhook URL
16. Click Continue
Now that the Zapier trigger is set up you need create an action to send LeadSherpa's data into IF3.
Connecting to InvestorFuse
1. After the trigger section of the Zap has been configured, it will ask you to choose an action. Search for the term InvestorFuse in the search bar.
2. Choose the result InvestorFuse
3. Choose the Action Event Create New Opportunity
4. Click Continue

5. Click the dropdown for accounts associated and choose your account
6. Click Continue
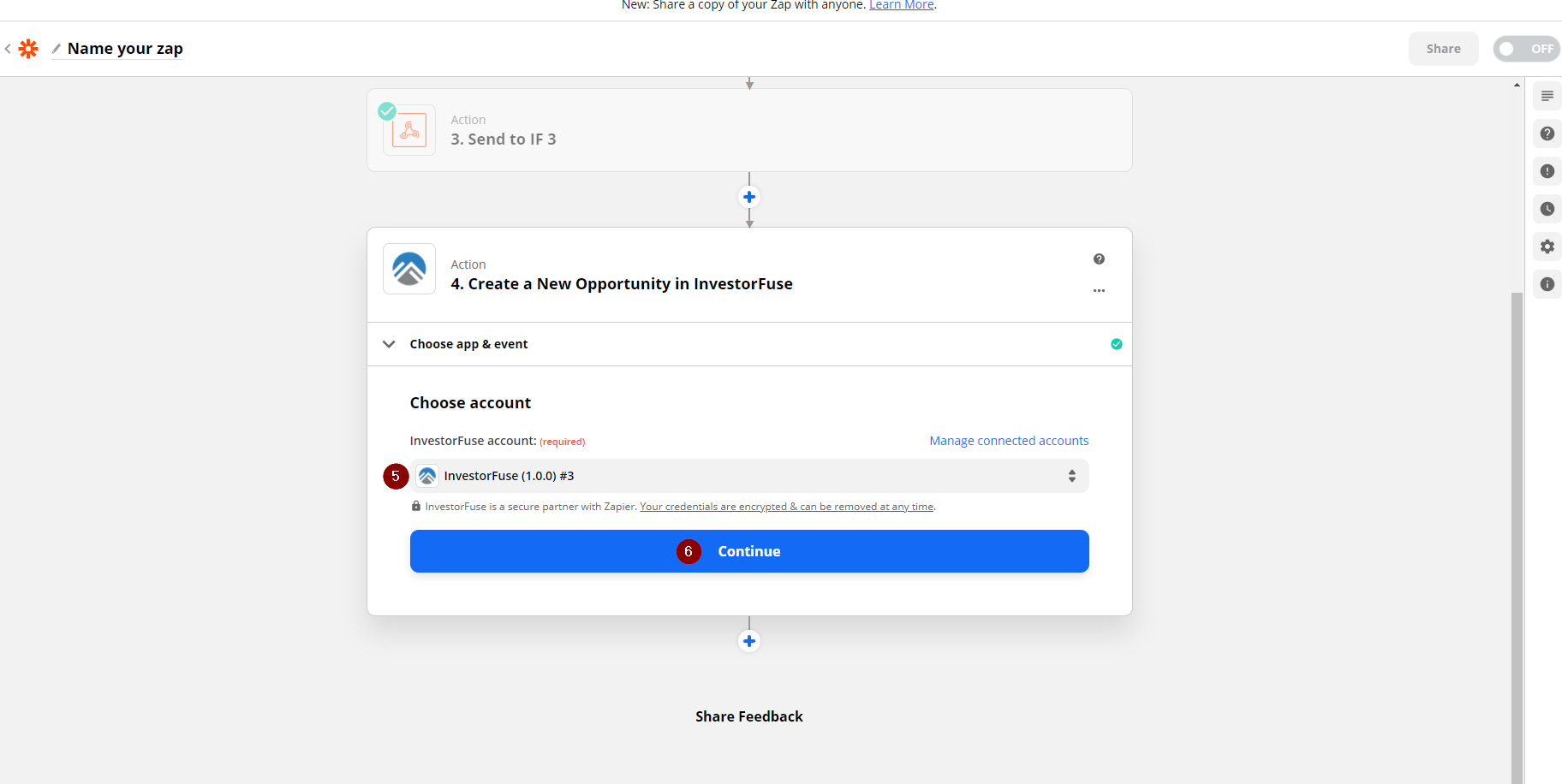
Zapier Field Mapping
1. Choose the name of the market space where you would like to funnel the leads to
2. Ensure that you have a campaign created in InvestorFuse. Add the preferred campaign given out by the list.
3. Fill up the form with the available information that was provided by your trigger app. These bits of information are called Zap Tokens - route these tokens over to fields that you see fit in InvestorFuse.
4. Once you are done mapping the fields, click Continue



5. After clicking Continue, you will be shown a summary of the fields that you mapped
6. Click Test and Continue

7. A Message will confirm that the test you made was successful
8. Click Turn On Zap, this should activate the integration and will start funneling leads into your market space
9. Not sure if you'd like to launch the integration right now? Clicking on Done Editing will save the work you did with the Zap - and you can turn it on at a later time.


