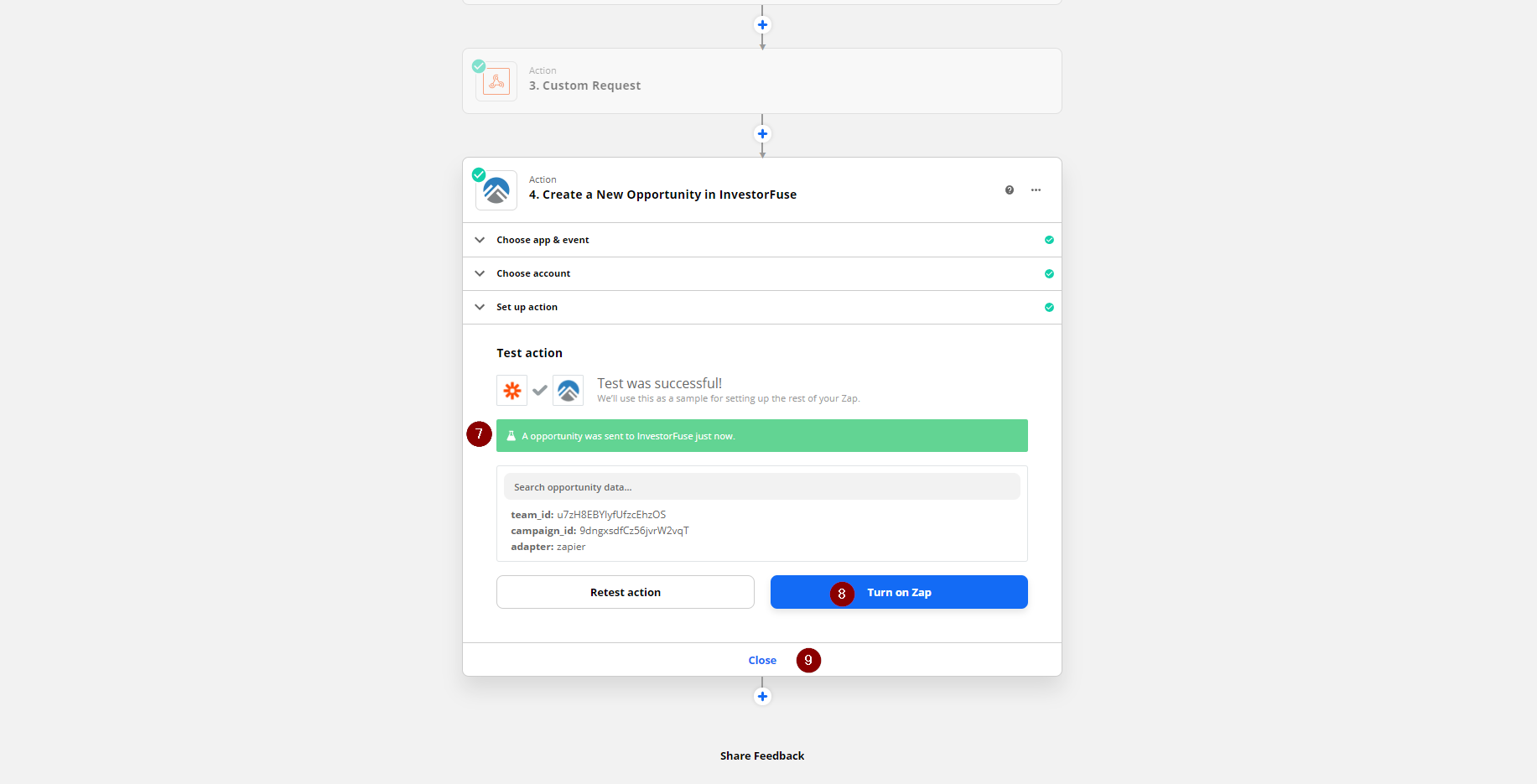- Print
- Comment
- DarkLight

Mojo is a power dialing system that allows a user to do outbound calls by connecting any reliable phone into the Mojo platform.
A user in Mojo can simply assign a contact to a Mojo group, and if the group has an integration active, it pushes that contact
into InvestorFuse.
Resources Needed
- A Zapier account
- The Mojo account username and password
- The list of Mojo Groups that will push over to InvestorFuse
Creating the Trigger
1. From the Zapier Account Dashboard, click the Make a Zap button in the upper left
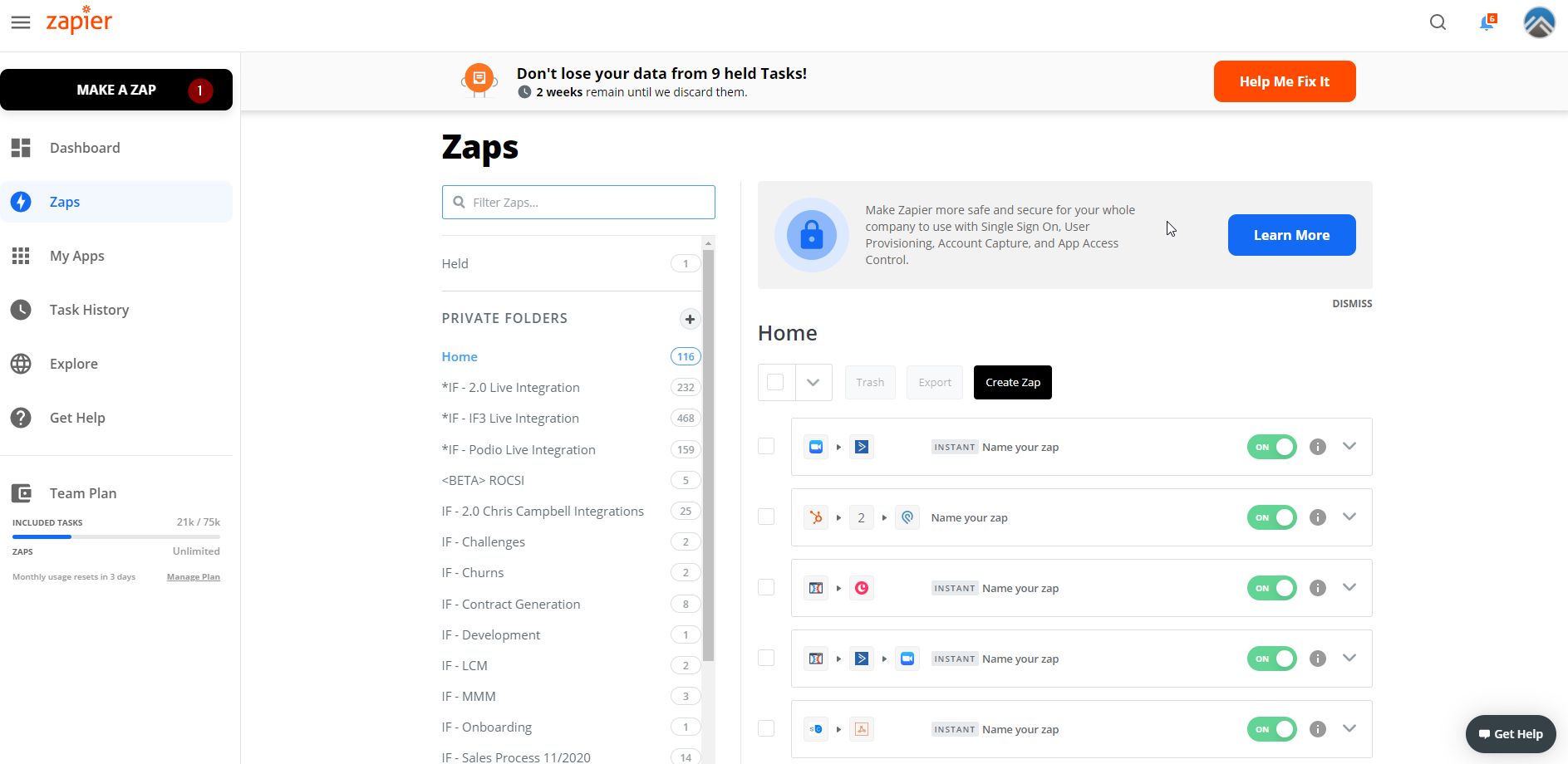
2. Name your Zap. Add a name that will be easy to remember and recall in the event that the integration needs to be modified.
3. Choose Mojo for the App Event
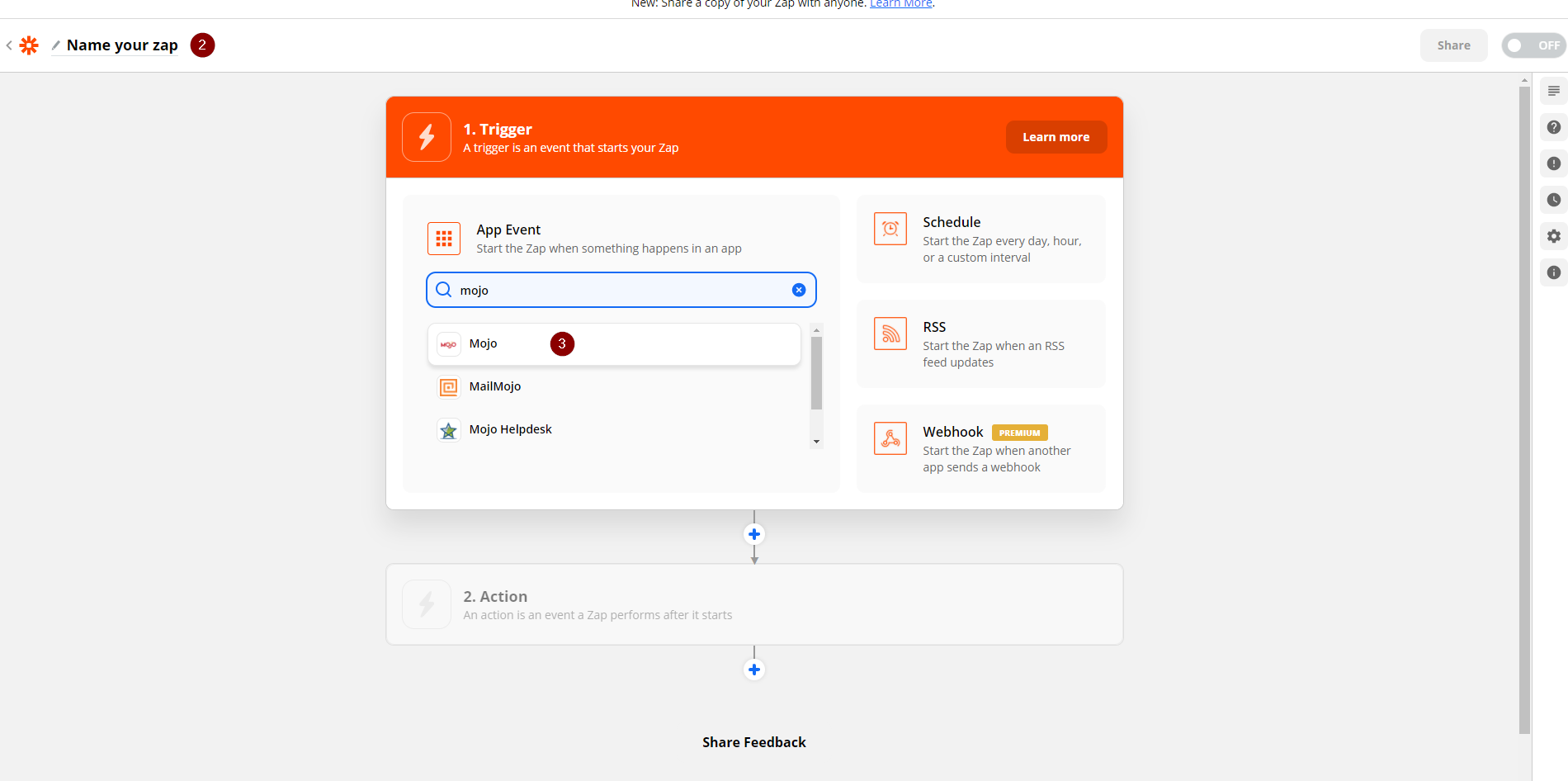
4. In the trigger event, choose New Contact in Group
5. Click Continue
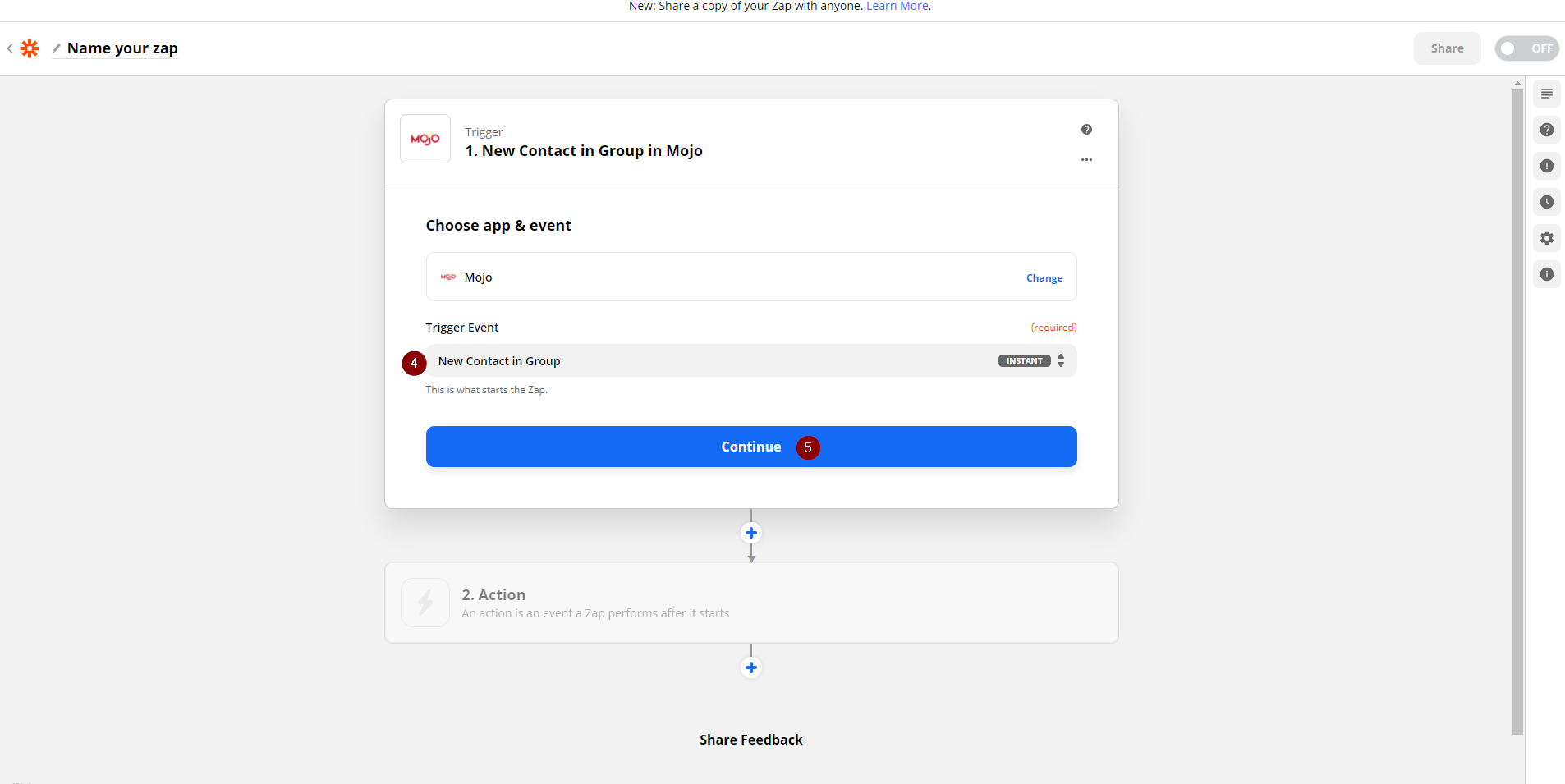
6. Choose an account if this is not the first time that you are performing a Mojo integration
7. Click on Connect a new account if this is the first time that your integrating Mojo
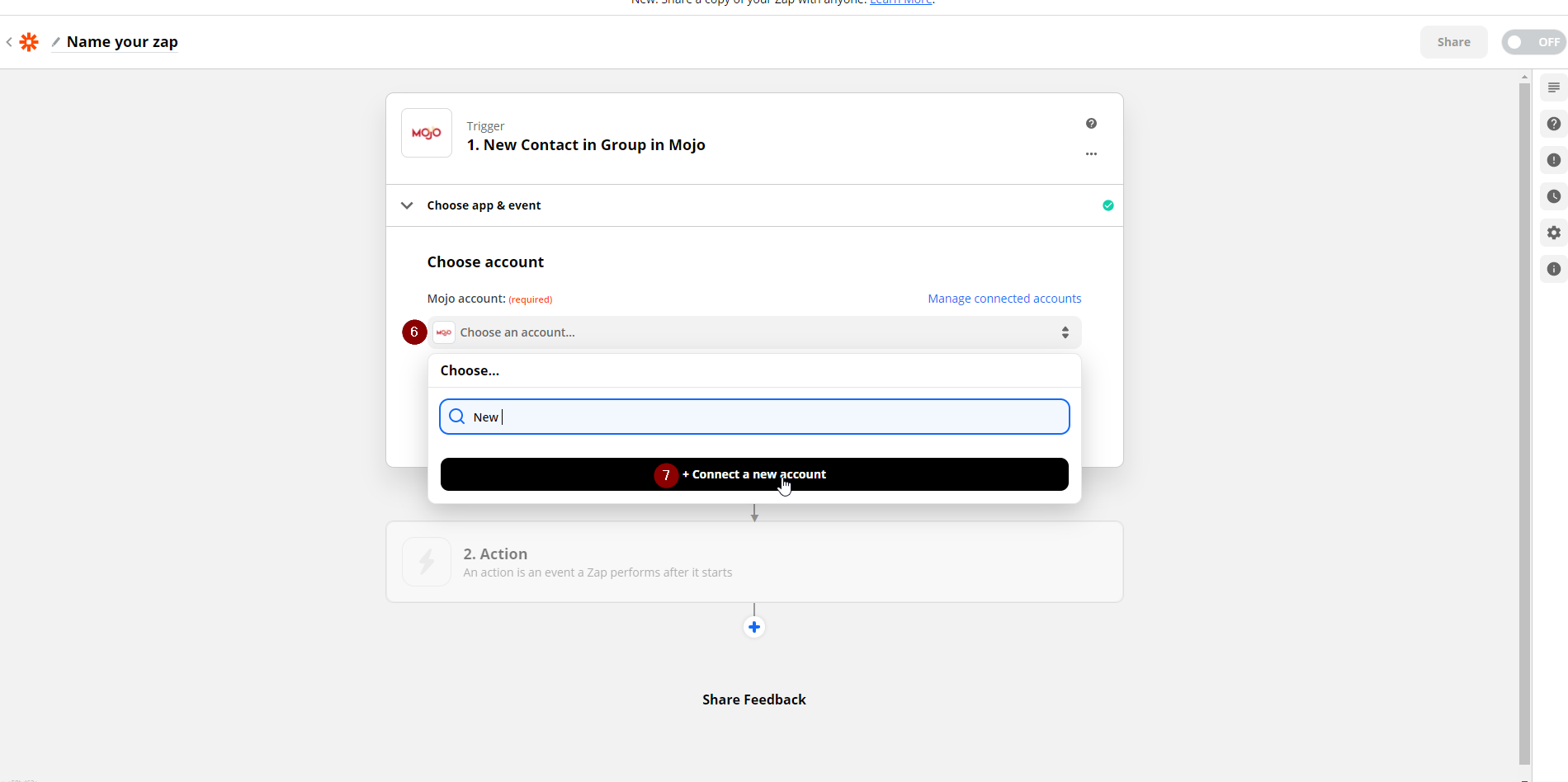
8. After choosing to connect a new account, a new window will pop-up asking you to login - Enter your user name
9. Enter your password
10. Click Submit. Go back to the Zap page once the window closes.
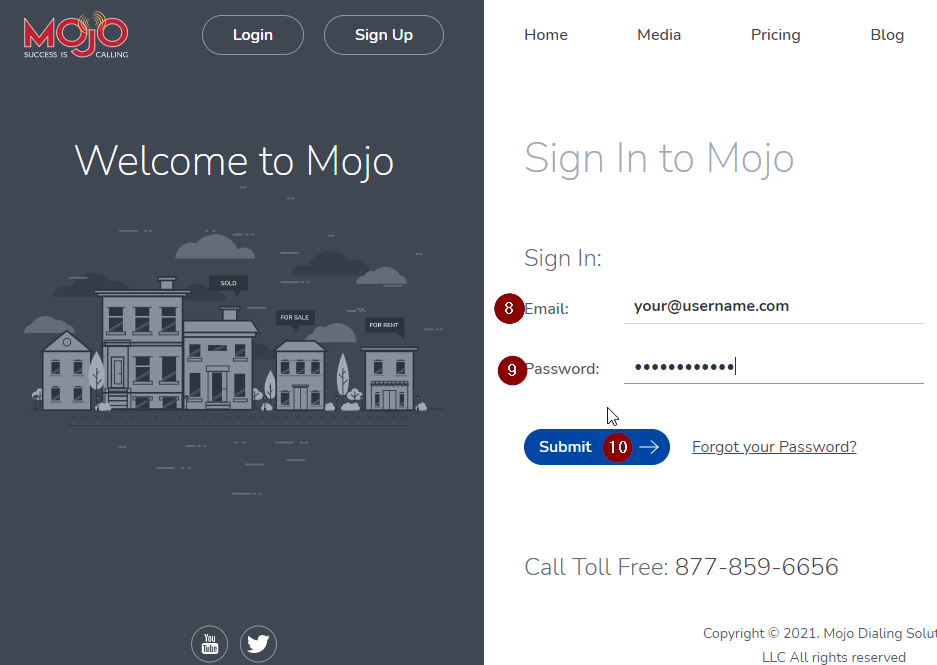
11. After logging in the account, you'll notice that it will be added to the options to choose from in the Mojo account selection field
12. Click Continue after choosing the desired account
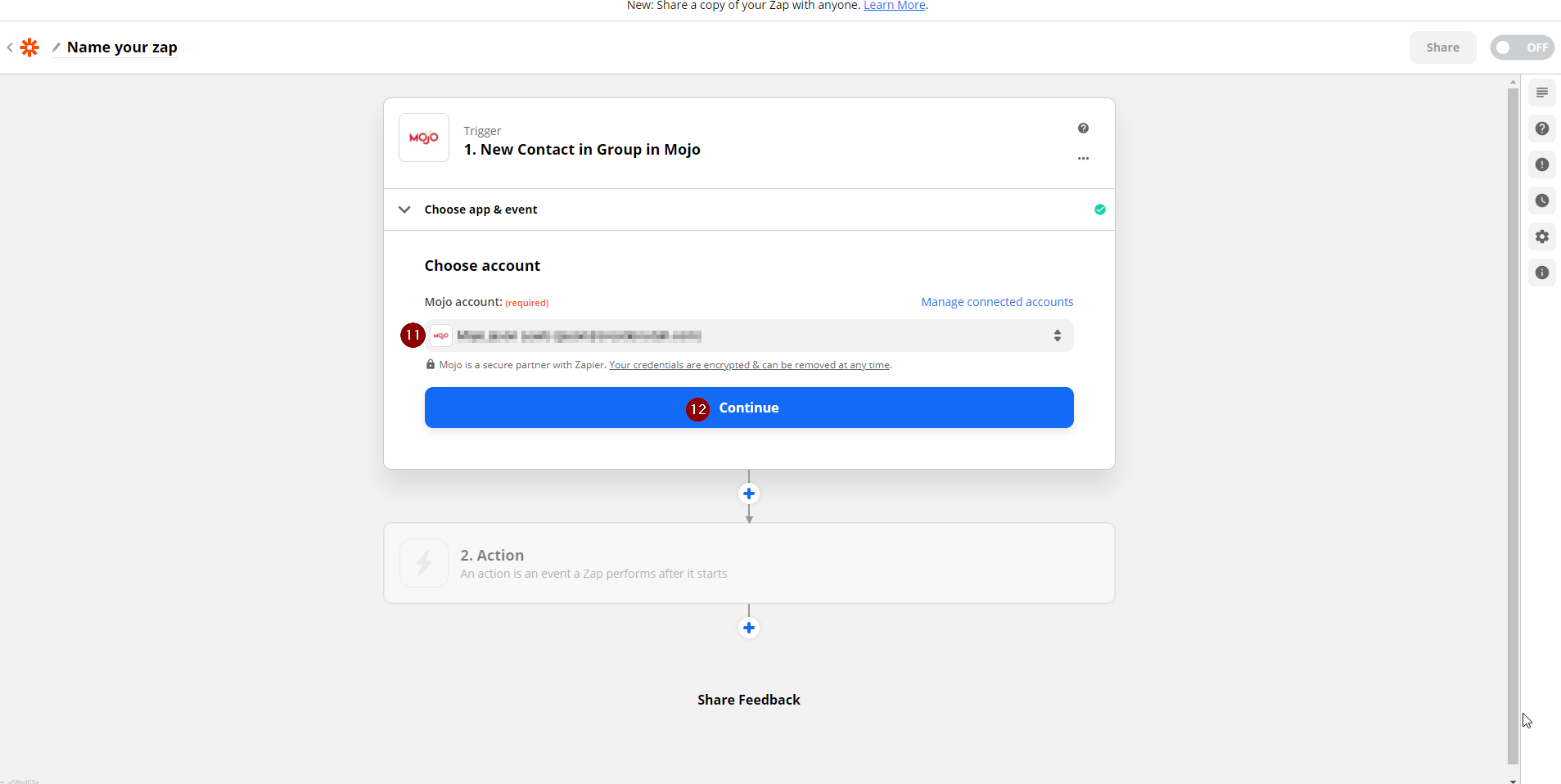
13. Choose the desired group that would trigger the integration when a contact is assigned to it
Each group in Mojo will be equivalent to 1 Zap, you have the option also to choose all of these groups at the cost of only 1 Zap.
14. Click on Continue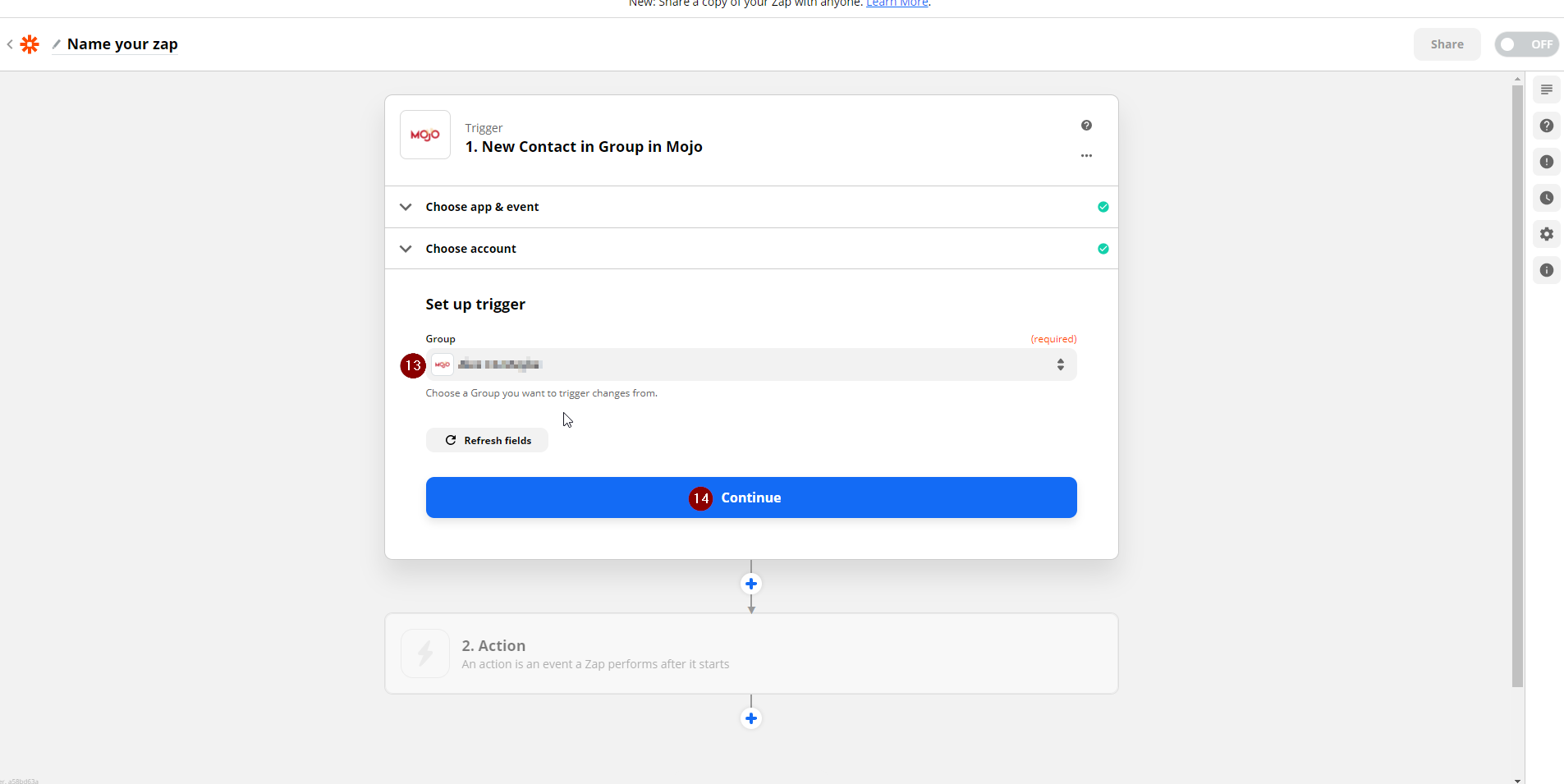
15. After clicking Continue, you will be asked to test the trigger. Click Test Trigger.
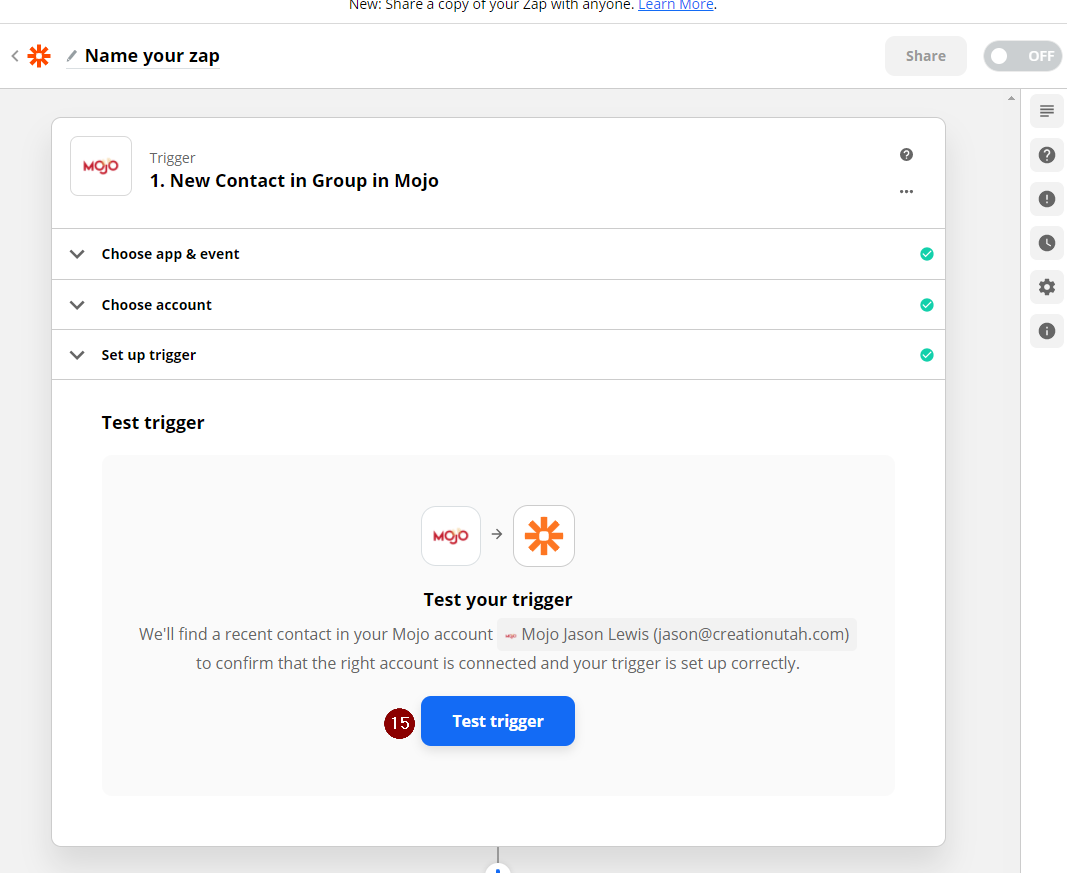
16. You will be given options of data that Mojo sent. Choose one.
17. Click Continue

Now that the Zapier trigger is set up, you need create an action to send Mojo's data into IF3.
Connecting to InvestorFuse
1. After the trigger section of the Zap has been configured, it will ask you to choose an action. Search for the term InvestorFuse in the search bar.
2. Choose the result InvestorFuse
3. Choose the Action Event Create New Opportunity
4. Click Continue

5. Click the drop-down for accounts associated and choose your account
6. Click Continue
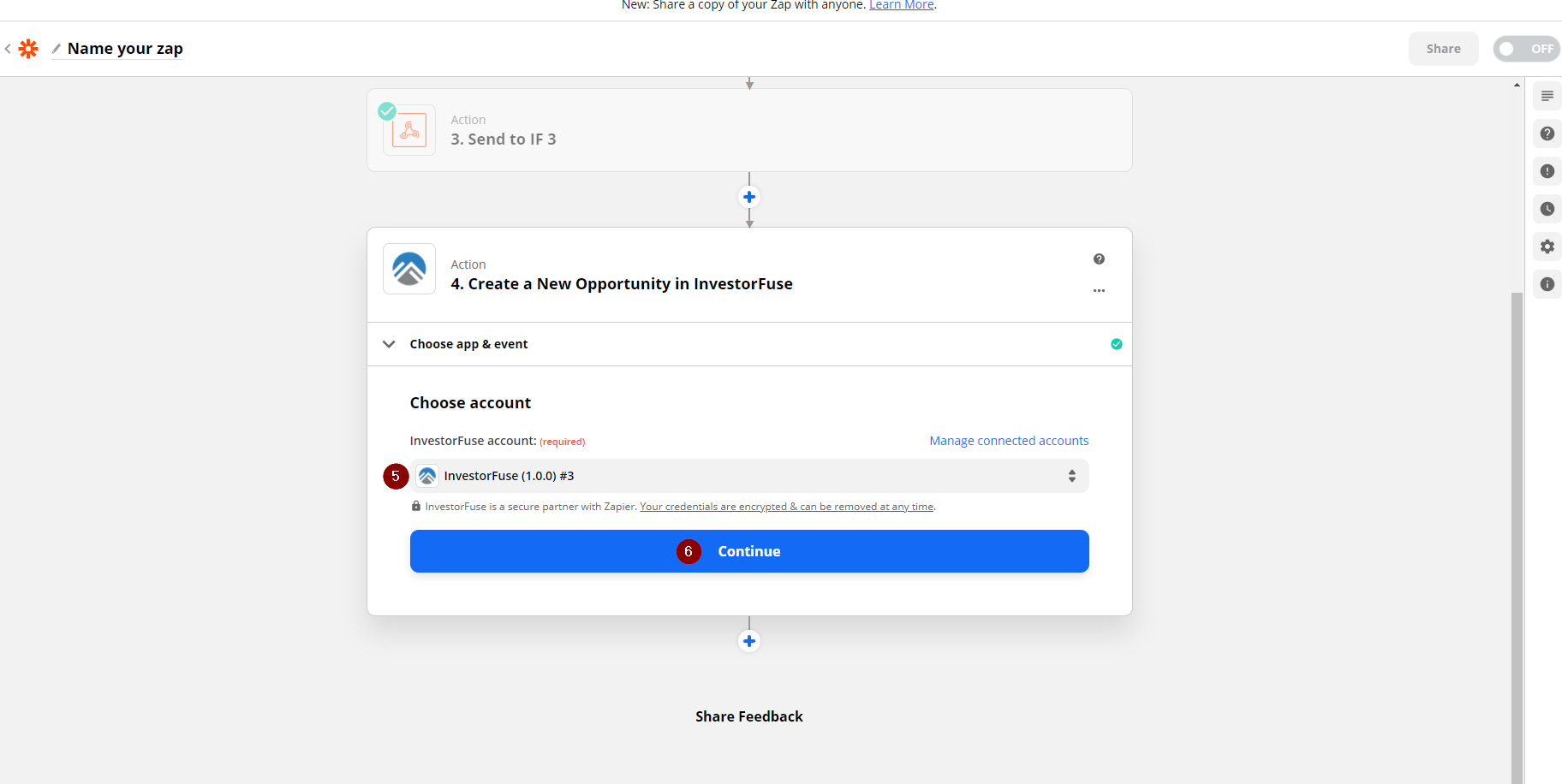
Zapier Field Mapping
1. Choose the name of the market space where you would like to funnel the leads to
2. Ensure that you have a campaign created in InvestorFuse. Add the preferred campaign given out by the list.
3. Fill up the form with the available information that was provided by your trigger app. These bits of information are called Zap Tokens - route these tokens over to fields that you see fit in InvestorFuse.
4. Once you are done mapping the fields, click Continue
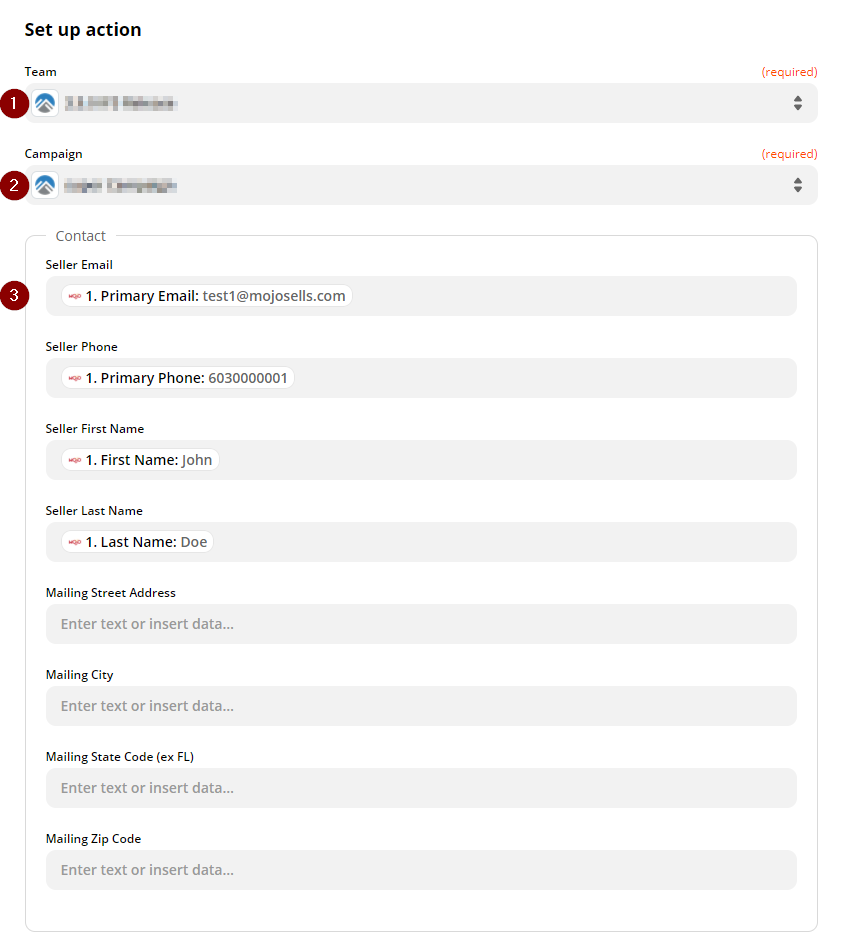
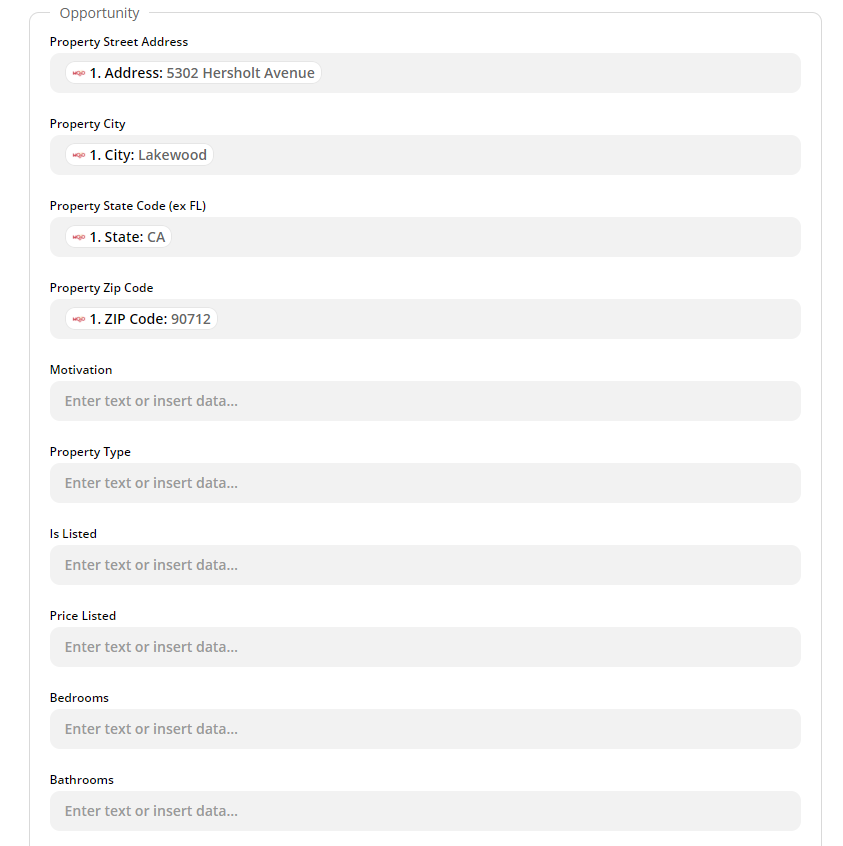
.png)
5. After clicking Continue, you will be shown a summary of the fields that you mapped
6. Click Test and Continue
.png)
7. A Message in green will then come up confirming that the test you made was successful
8. Click Turn On Zap, this should activate the integration and will start funneling leads into your market space
9. Not sure if you'd like to launch the integration right now? Clicking on Done Editing or Close will save the work you did with the Zap - and you can turn it on at a later time.