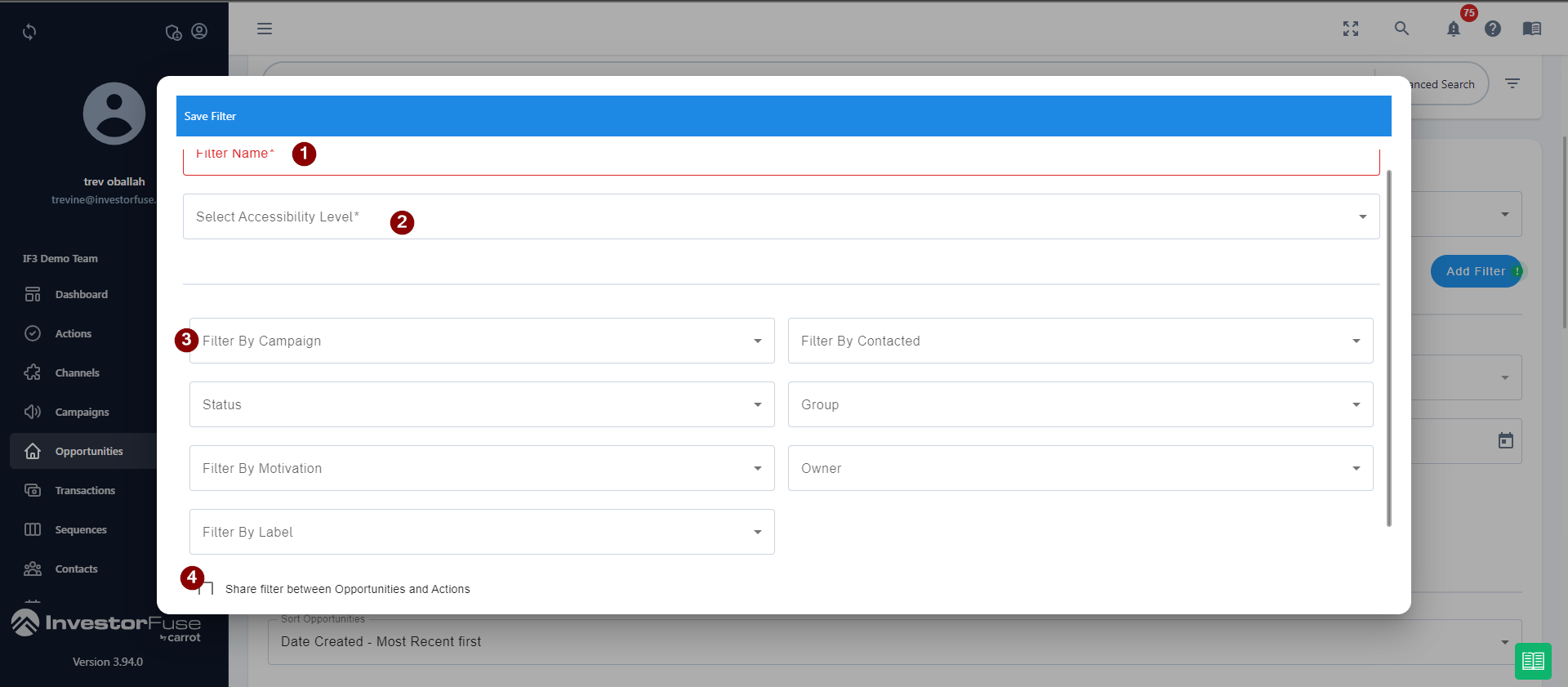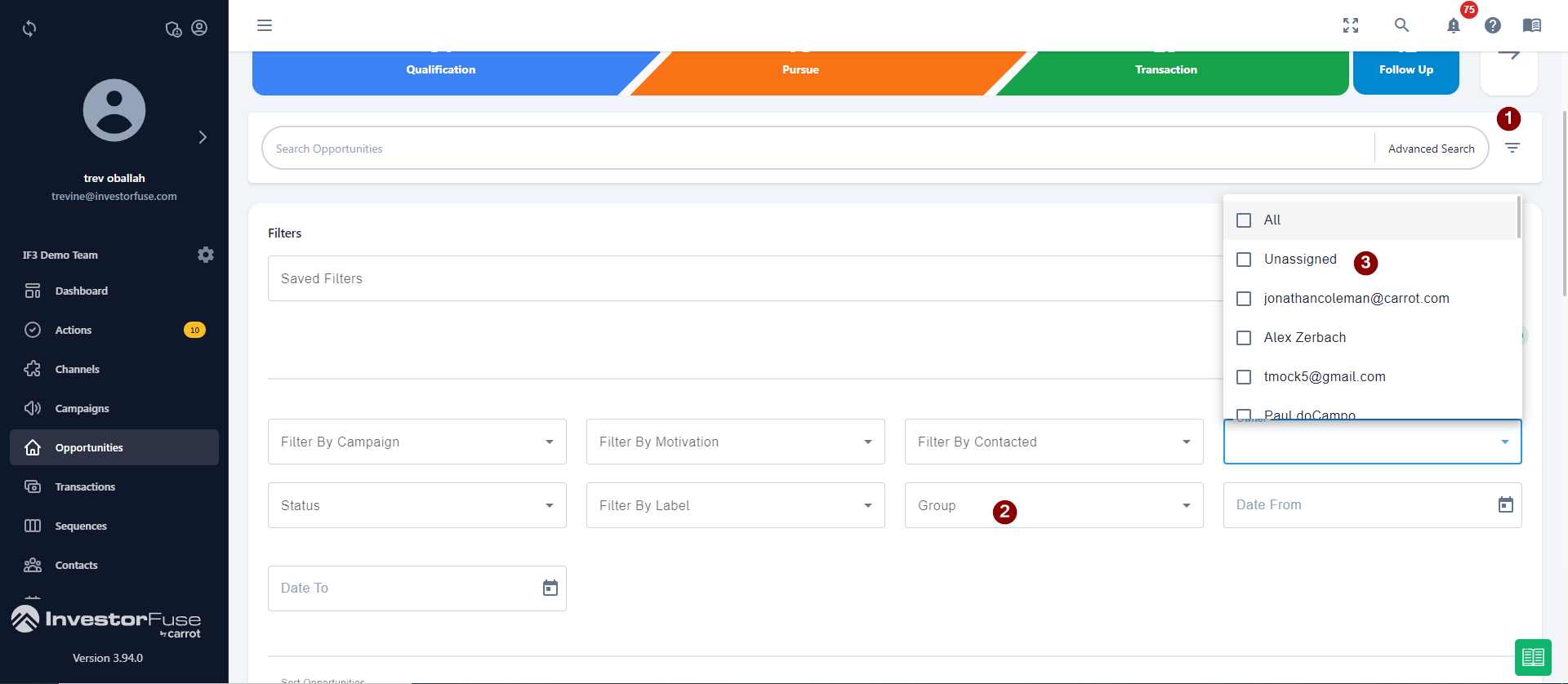- Print
- Comment
- DarkLight
Opportunities Dashboard
View a summary of your Opportunities in the Opportunities Dashboard based on where they are in your Pipeline, add, delete, export or click to edit your Opportunities all from this one location.
View the Opportunities Dashboard
- Select the Team to view in the left menu.
- Click Opportunities. This will load all of the Opportunities within the selected Team market space.
- Here you will see the InvestorFuse pipeline
- Search for Opportunities by address, phone number, email, or name

List Columns and Definitions
| |
 |
|
 |
|
 |
|
Filter the List
- Click the Filter button to bring out the filter menu.
- Select a saved filter
- If you do not have a saved filter, you can create one by clicking the Add Filter button
- 1. When adding a new filter, enter the filter name
- Select the accessibility level whether you want the filter to be visible only to you or the whole team
- Enter the criteria for this filter
- Select whether to keep the filter in Opportunities or save it in Actions as well
- Click the Save Filter button
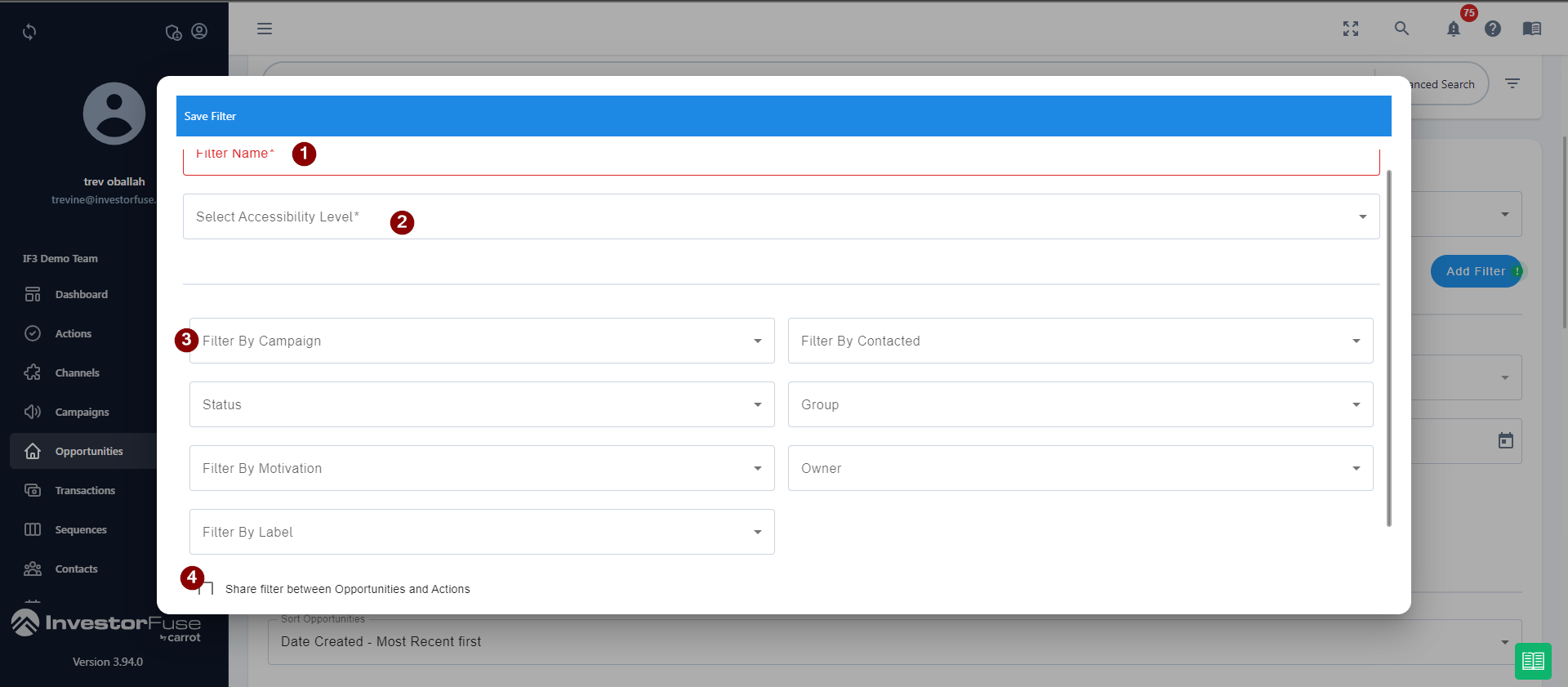
The available filters are:
- Campaign
- Status
- Motivation
- Label
- Contacted
- Owner
- Date Created
Filter options available for Pro and Premium plans:
- Group
- Unassigned option when filtering by Owner
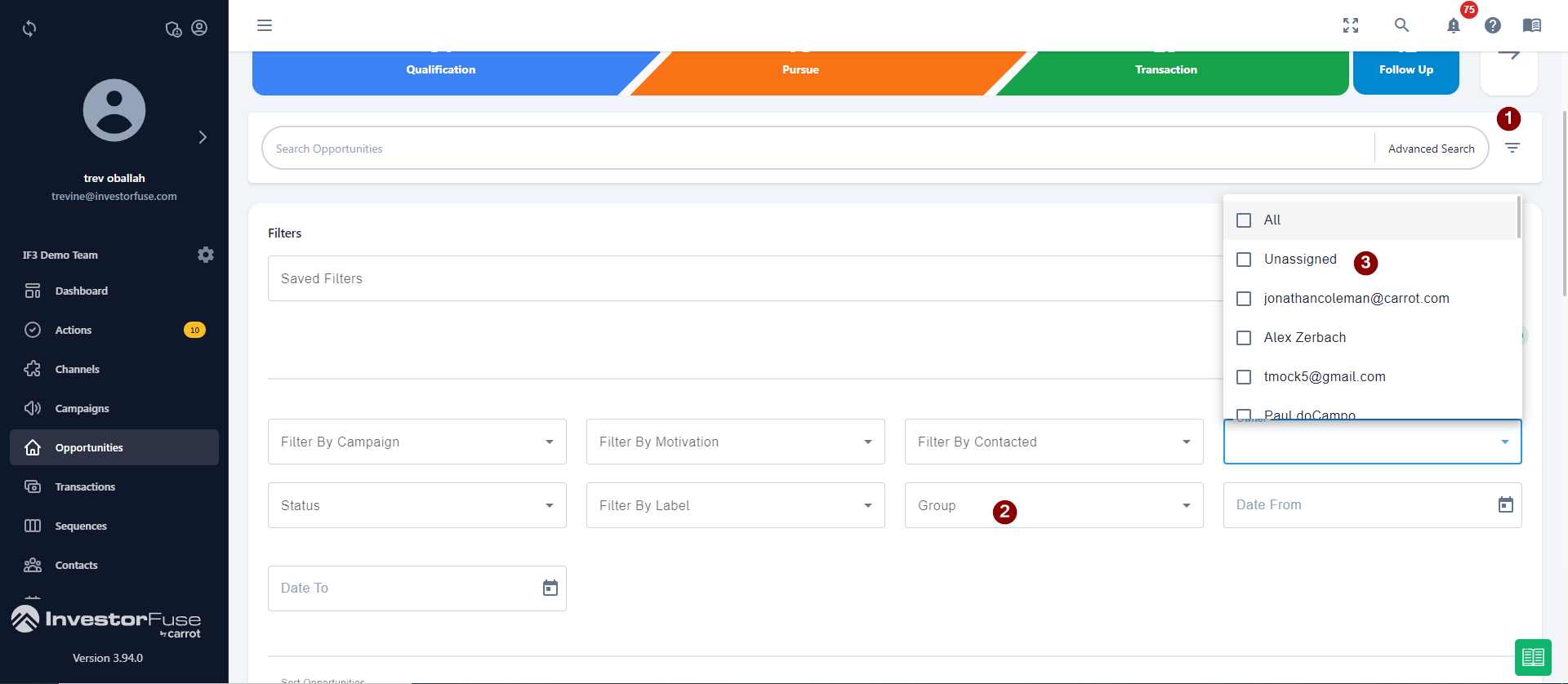
Bulk Delete, Export, or Edit
- Go to the correct tab of Opportunities that you want to delete, export, or edit
- Select all Opportunities on the page you are in by clicking the check box next to the delete button.
- If you want to select the rest of the Opportunities in the list, click the "select all" button that appears when you have all Opportunities on the page selected.
- The delete, export, and edit buttons will light up so select the function that you want to perform
Edit lets you do the following:
- Assign Opportunities to a group
- Unassign owners and action assignees of the Opportunities
- Assign owner and action assignee of the Opportunities (if you want to change the owner of the Opportunities)

Add a New Opportunity
- Click the + icon on the upper-right corner of the page to add a new Opportunity
- Add the Property Address
- Add a new seller or attach an existing one
- Attach new Opportunity to a campaign i.e Referral, etc.
- Attach Opportunity to a group
- Select an owner for the Opportunity

Pin Opportunities
Pin important Opportunities to separate them from the rest and make them easy to find and accessible to your team. This will also tie into a functionality in the mobile app that will be coming soon.
- In the Opportunity list view, click ⋮ the three-dot icon next to the opportunity you want to pin
- Select Pin from the drop-down
- Pinned Opportunities will appear in the Pinned tab
- You can Pin a maximum of 10 opportunities. If you hit the limit, you will not be able to pin any more opportunities. Unpin some of them to free up space.
.gif)
Inbound Call Pop-up
After integrating smrtPhone or CallRail, a popup will appear at the bottom-right corner of the screen when a call is received by one of the integrated tracking numbers. It will notify you that a call is in progress and will have a link to the Opportunity allowing you to quickly jump to it and view/update notes as you talk to the seller.