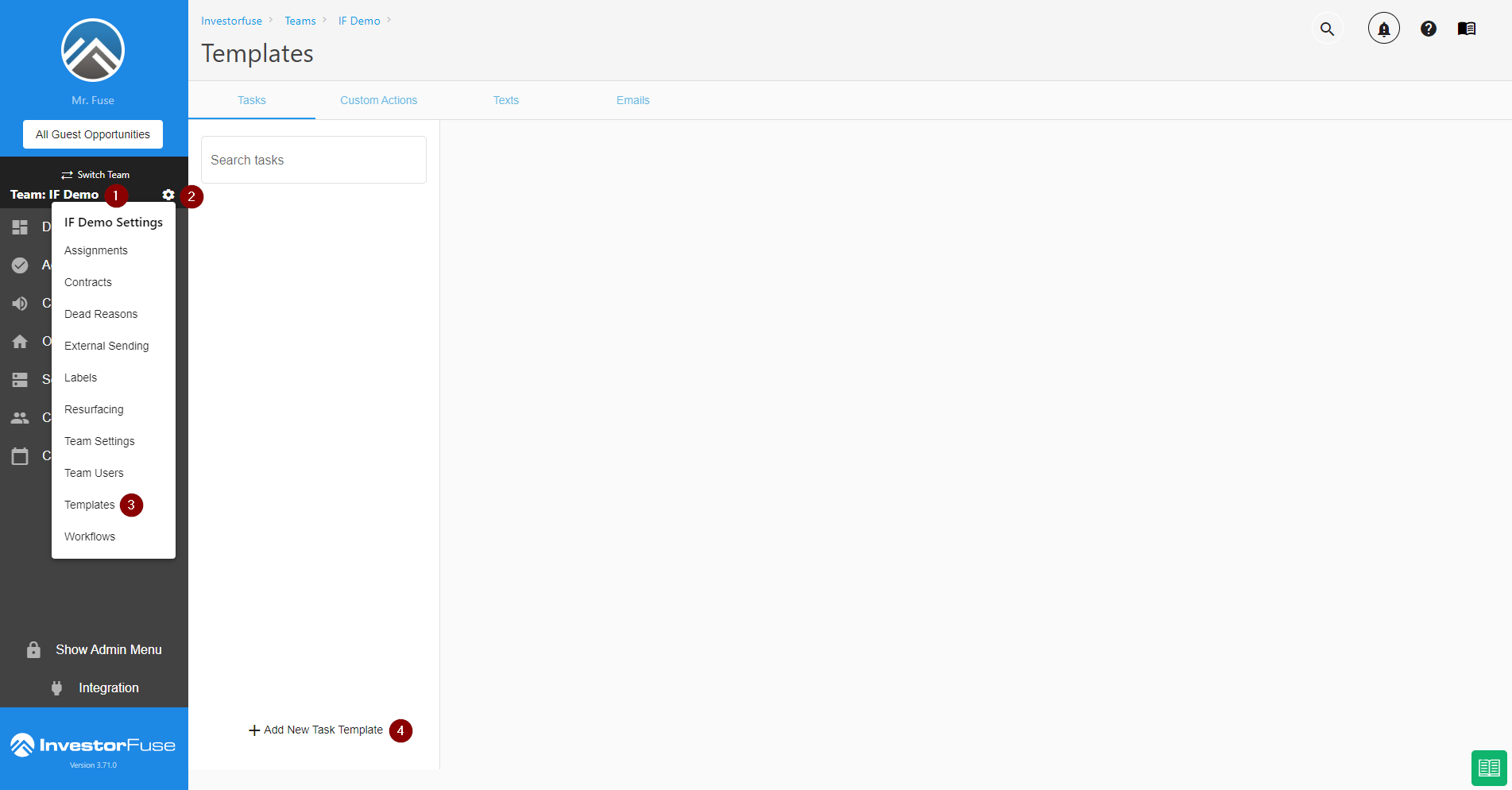- Print
- Comment
- DarkLight
Templates is a way to create pre-existing tasks, custom actions, texts, and emails that you can then use to create or send to any of your Opportunities at any given time. This will help you become more efficient in sending introduction text messages for example, so you do not have to type the message every time. Instead, you save the message as a template and send it to sellers whenever you need to. Or if there is a custom action that you always create, you can save it in Templates, and that way, you no longer have to create the custom action every time.
Create Task Templates
- Select a team on the left menu
- Click ⚙️ the gear icon to see the settings
- Select Templates from the options
- It takes you to the Tasks section by default and from here, click +Add New Task Template to create one
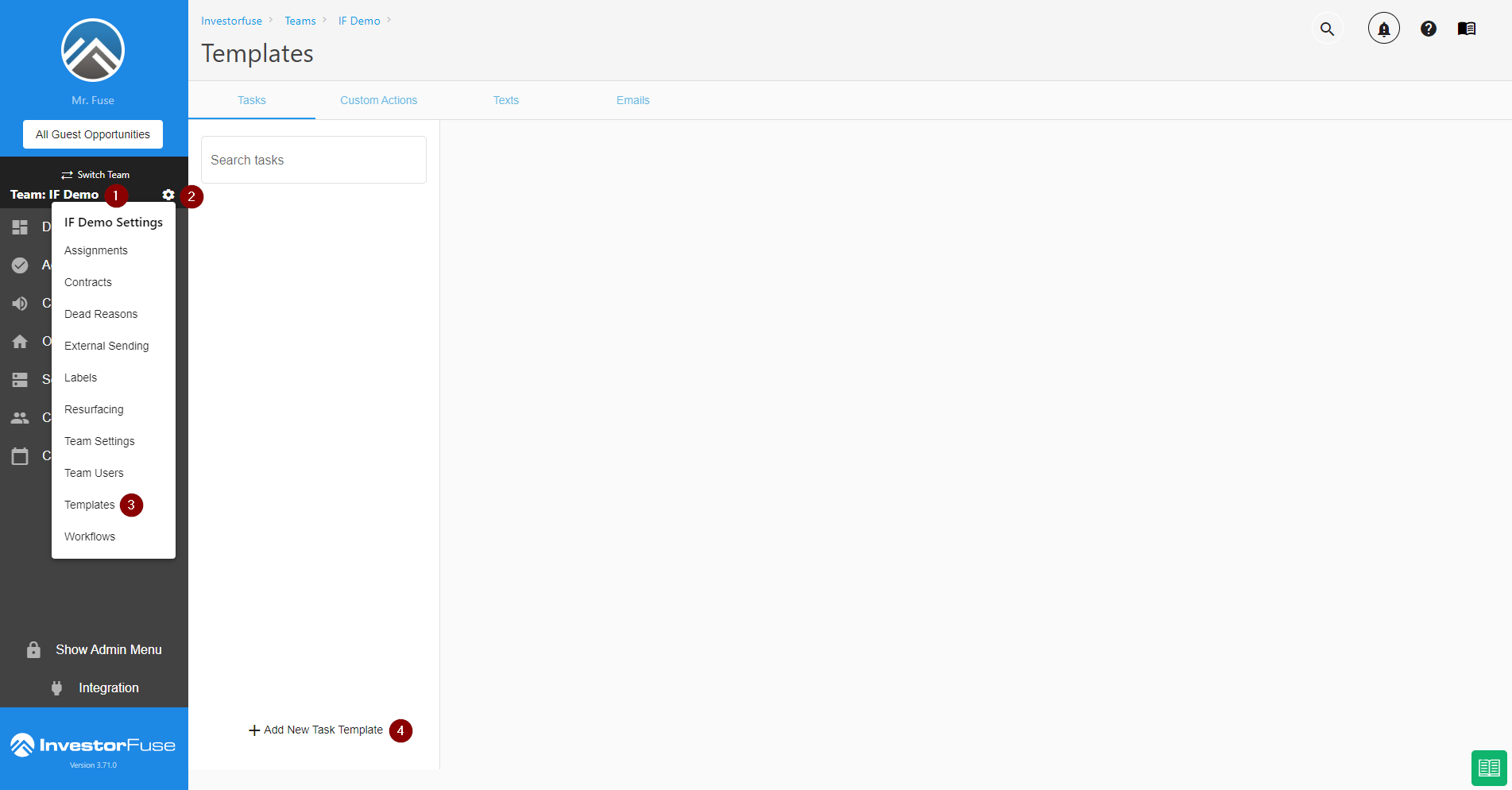
- Type in the Task Name. This is what the task will be called when assigned to a user.
- Click the Save button
- (Optional) Select the Assignee of the task. If left blank, you can select the assignee when you create the task later.
- Enter the Task Description. Give more info about what the task entails for the assignee.
- (Optional) Indicate how many days the Task should be done after it is assigned. If left blank, you can manually input the due date when you create the task later.
- Enter what time the Task has to be done
- Click 💾 the save icon at the bottom-right corner of the page

How to Use Task Templates
Click here to learn how to use Task Templates
Create Custom Action Templates
- In the Templates section, go to the Custom Actions tab
- Click +Add New Custom Action Template to create a new template
- Enter the name of the Template
- Click the Save button
- Add the Title of the action. This is what the Action will be called when created.
- Add a Description of the action to give more clarity for the assignee
- (Optional) Select an Assignee for the action. If left blank, you can manually assign someone whenever you create the custom action.
- If an Assignee is selected, check the box if you want them to be the new owner of the Opportunity once the custom action is created
- If you are on the Premium plan, you can change the group where the Opportunity belongs once the custom action is created.
- (Optional) Indicate how many days the action should become due after being created. If left blank, you can manually enter the due date when you create the custom action.
- Enter a time when the custom action should be done
- Add instructions for the assignee
- Click 💾 the save icon at the bottom-right corner of the page

How to Use Custom Actions Template
Click here to learn how to use Custom Actions Template
Create Text Templates
- In the Templates section, go to the Texts tab
- Click +Add New Text Template at the bottom of the page
- Enter the Text Template Name and save
- Type the message that you want to send
- You can insert tokens using the <···> icon in the right-hand corner
- Click 💾 the save icon at the bottom-right corner of the page

Create Email Templates
- In the Templates section, go to the Emails tab
- Click +Add New Text Template at the bottom of the page
- Enter the Email Template Name and save
- Input a subject for the email
- Type the body of the message that you want to send
- You can insert tokens using the <···> icon in the right-hand corner
- Click 💾 the save icon at the bottom-right corner of the page