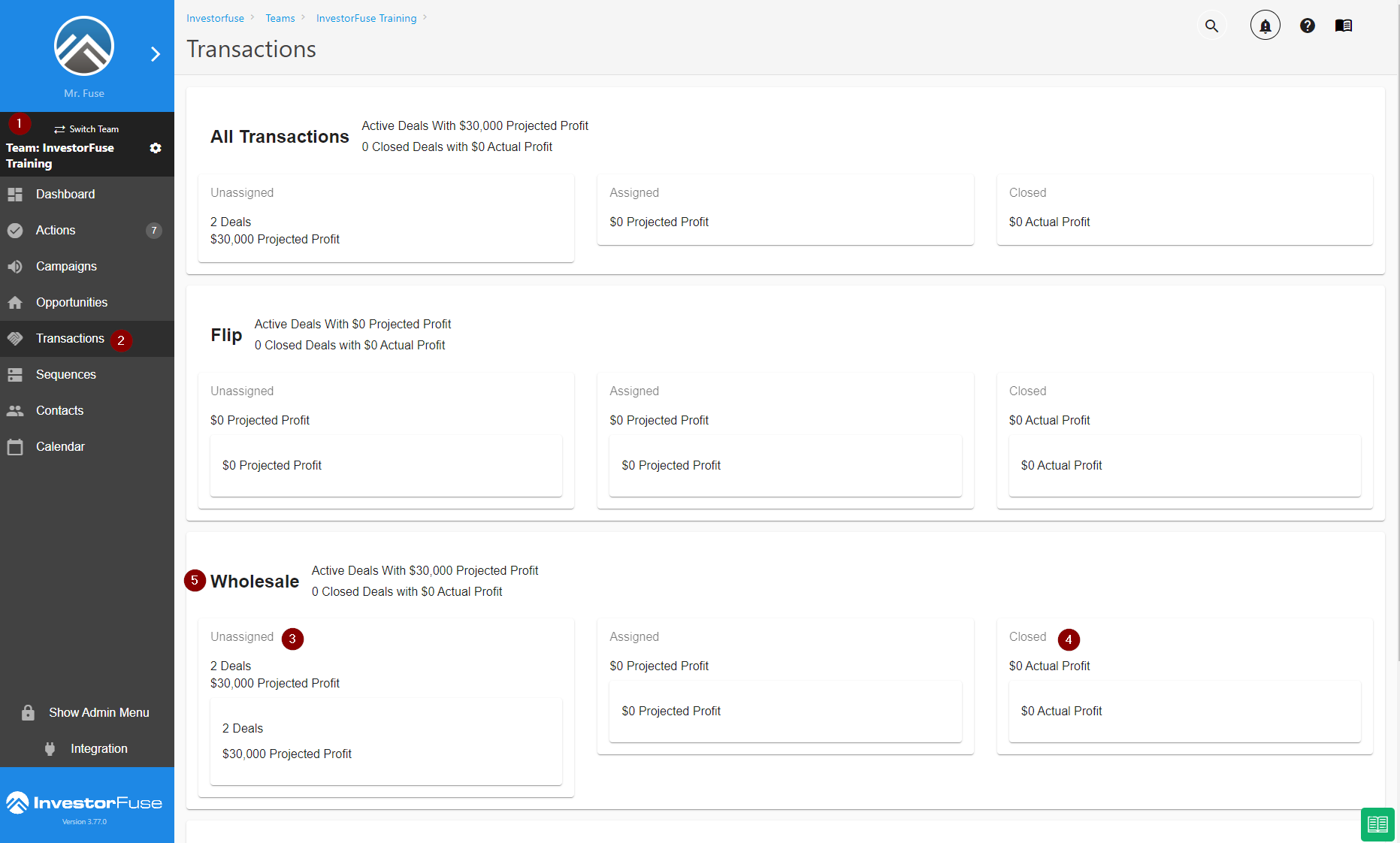- Print
- Comment
- DarkLight
Transaction is the B-C process that starts as soon as an Opportunity is under contract. This involves your Transactions Coordinator or a team member working on closing your deals. The Transactions menu is where the Transactions Coordinator will be spending the majority of their time starting and working the B-C process. We create a default template for Wholesaling but if you have different exit strategies, you can add them to the system provided that you have the correct plan.
You can assign an Opportunity to one Transaction type whether it is wholesale, flip, wholetail, etc., and run them through the pipeline of that Transaction type with customizable statuses which you build in the Transaction settings. We will provide a default template but if you want to change it or add your own, read our article about Transaction settings.
Navigate Transactions
- Select the Team you wish to view
- Click Transactions on the left menu
- You will see a dashboard of all of the Transaction types you created. The Unassigned and Assigned boxes in a transaction type display the projected profit of all of the under-contract opportunities under the respective pipelines and are calculated using the formula you have saved in the Transaction settings
- The Closed box in a Transaction type shows the actual profit of all closed deals calculated based on the formula in the Transaction settings.
- Select a Transaction Type to view
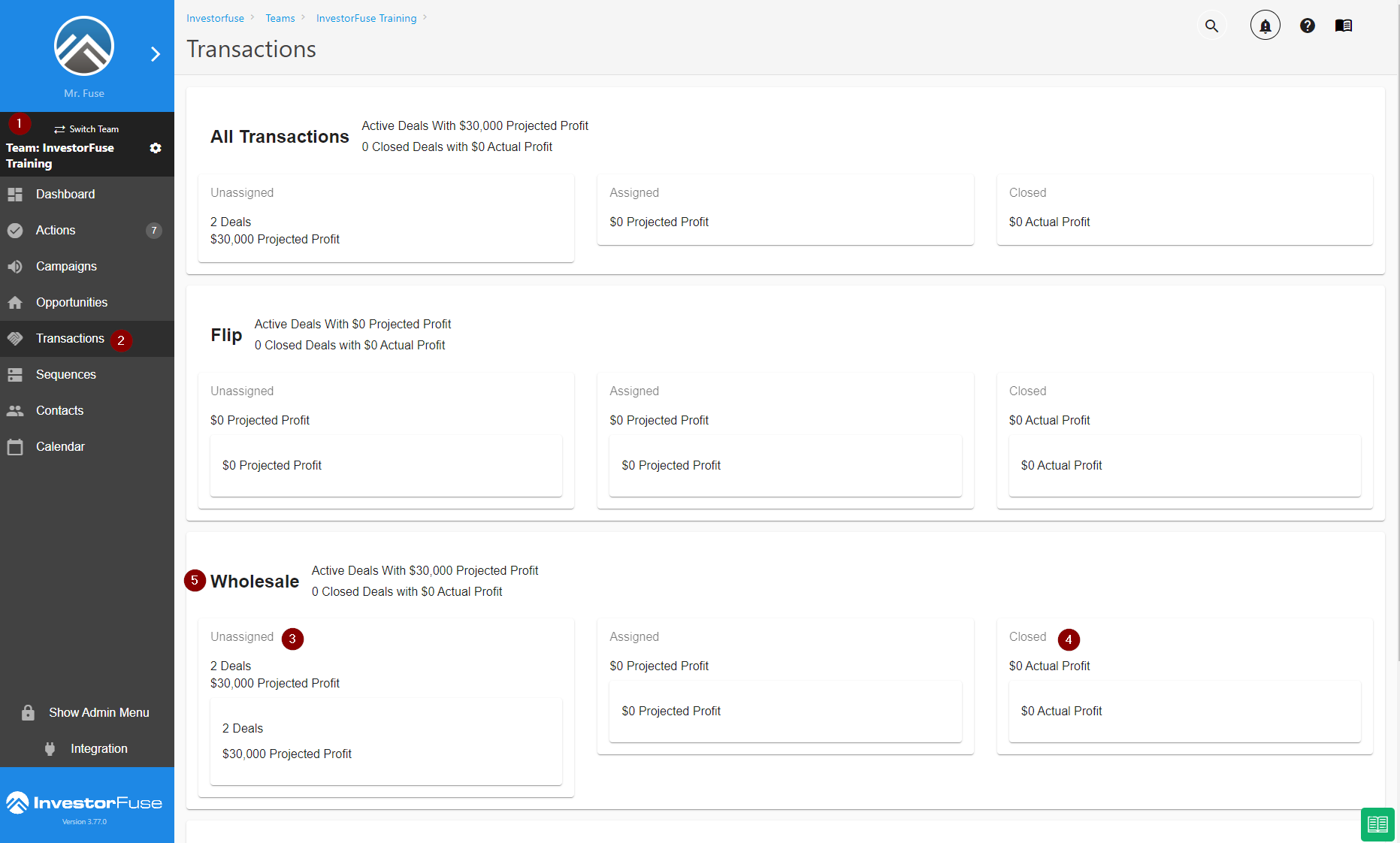
- Click on an Opportunity to open it and go to the Transaction Details tab
- This displays the Transaction Type assigned to the Opportunity
- This shows which pipeline the Opportunity is in
- Displays the marketing price of the deal. This is calculated based on your formula in the Transaction Settings.
- Projects the profit of the deal based on your formula in the Transaction Settings
- Tasks show you all of the open tasks assigned to the Opportunity. Click the downward arrow button to view/edit/complete the open tasks.
- Displays all of the Details fields for the current Transaction Type
- Displays all of the Pricing fields for the current Transaction Type. The numbers here will automatically be used for calculating your Marketing Price, Projected Profit, and Actual Profit using the Formula you set up in the Transaction settings.
- See the associated contacts for this deal
- Every update is recorded in the Activity log

Take Transaction Ownership
Assign the deal to yourself if you are responsible for working on the deal and getting it to close. This is different from the Opportunity owner which is the person overseeing the opportunity until it was put under contract.

Change Transaction Type
New Transactions will be assigned to a specific type that you set in your submission form in Transaction Settings. Click the button below if you need to change the Transaction type to something else.

Change Status
You will need to change the status of the deal as you progress through your pipeline. There will be default Transaction statuses but you can adjust these in the Transaction Settings. You can also use Workflows to automatically assign tasks that would show up in Actions when the deal goes to a certain status.

Add Associated Contact
You can add anyone involved in the deal as a contact. You can add multiple contacts in a deal and you can set different types of contacts like Buyer, Agent, Realtor, etc.
- Click on the +Add Contact button
- Select whether to create a new contact or attach an existing one in your Contacts section
- Select a Category Type or what type of contact this is
- You can create a new Category if needed
.gif)