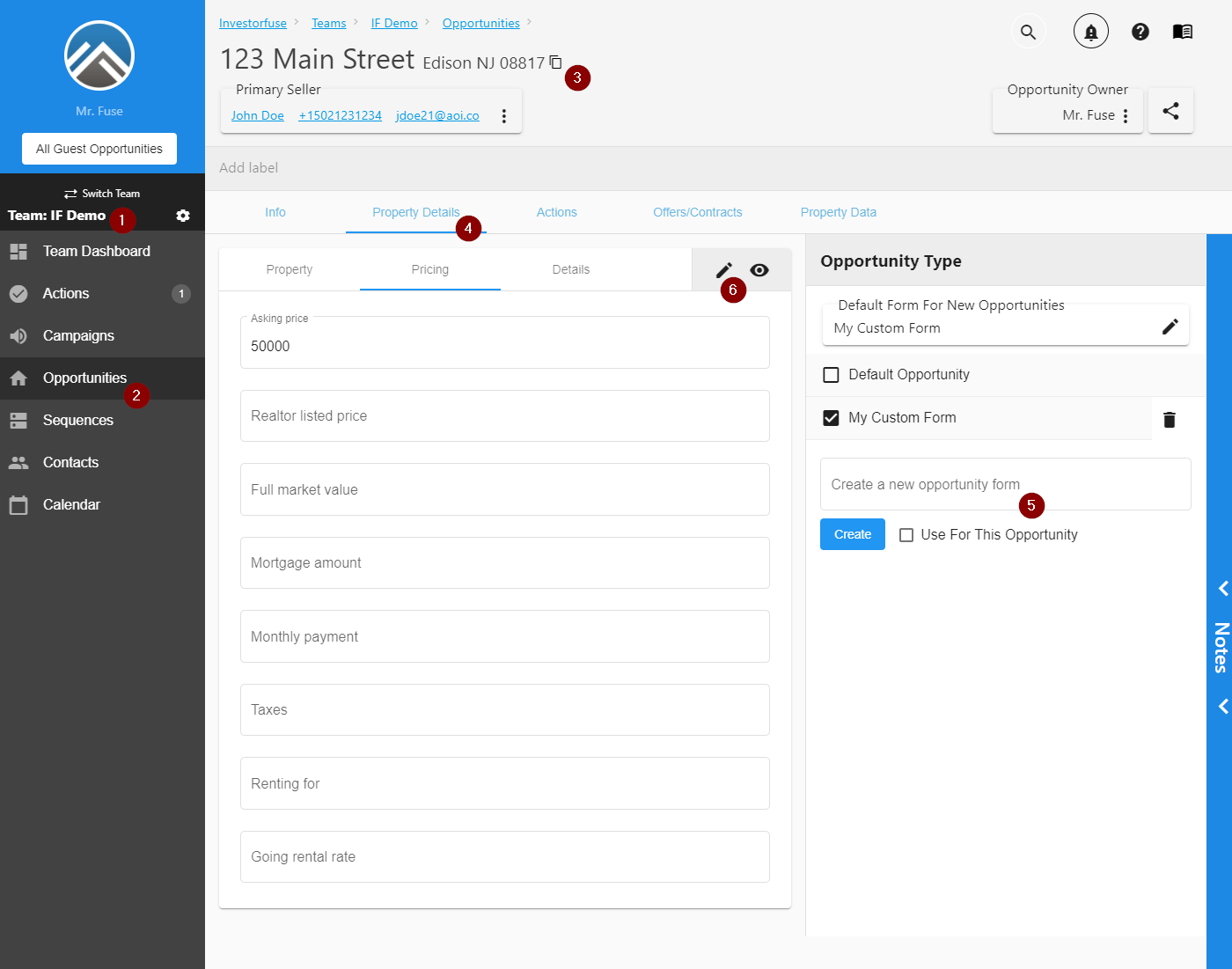- Print
- Comment
- DarkLight
Article Summary
Share feedback
Thanks for sharing your feedback!
You can do calculations in an opportunity using Calc fields that support basic math operations such as addition, subtraction, division, and multiplication. You can use this for calculating your estimates by referencing multiple fields in the equation. For example, you can calculate the estimated total cost by adding the Asking Price and Estimated Repair Price fields.
How to Create a Calc Field
The Calc fields utilize the standard symbols of operation:
Operation Symbols | |
|---|---|
| + | Addition |
| - | Subtraction |
| * | Multiplication |
| / | Division |
- Select a team on the left menu
- Go to Opportunities
- Select an opportunity
- Click the Property Details tab
- Create a custom Opportunity Form to be able to edit the fields
- Click✏️ the pencil icon to enter edit mode
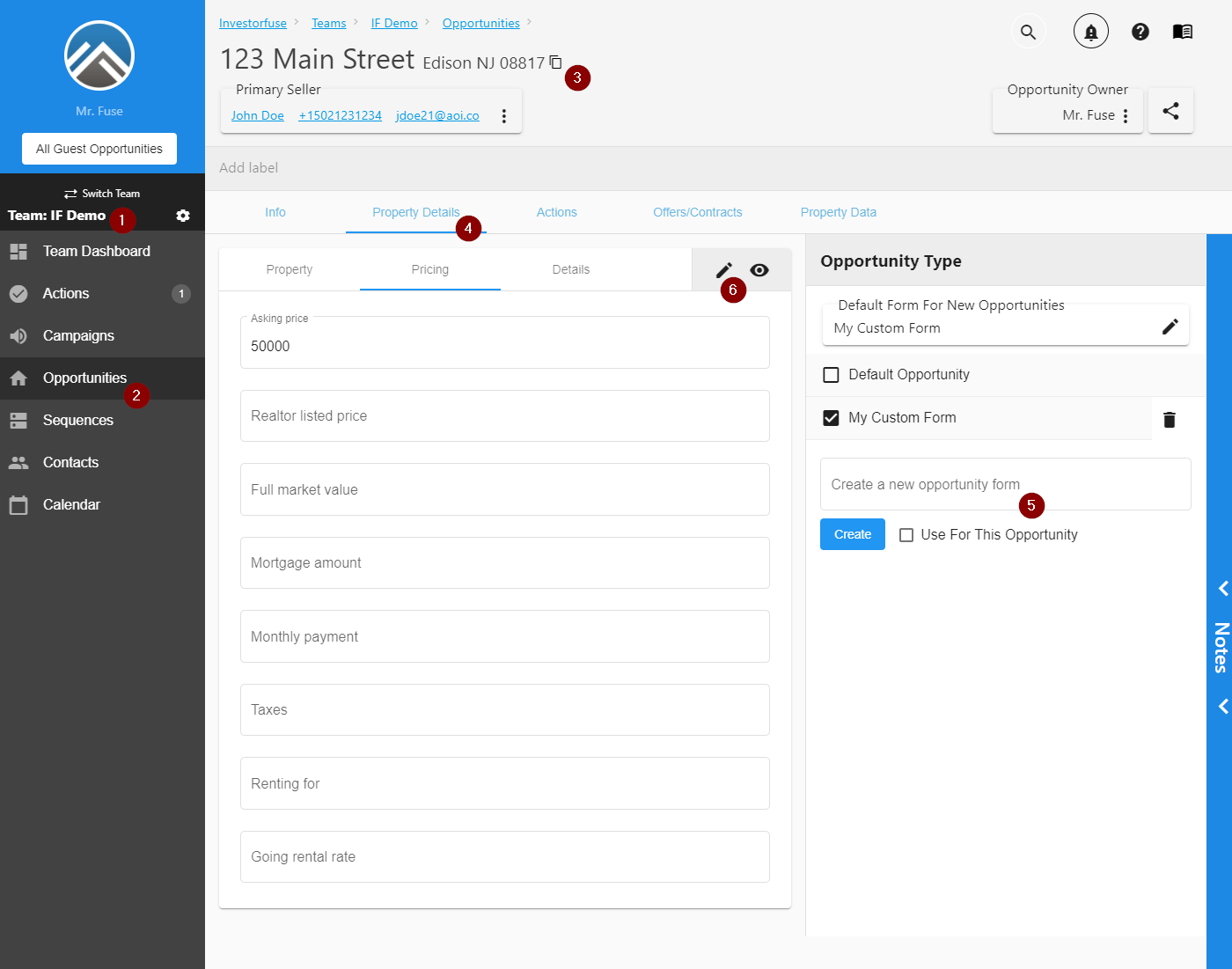
- Add your calculation field
- Click✏️ the pencil icon next to the new field and change the field type to Calc field
- Enter the "#" symbol to bring up the selection of fields that you can use for the equation - Example: #asking_price+#repairs
- Click 💾 the save button

The Calc field will automatically calculate after you add values to the fields in the formula. In this example, if you put 50,000 in the Asking Price field and 2000 for the Estimated Repairs field, the Calc Field will automatically calculate based on the formula and display the answer, which would be 52,000.
"Cascading" Equations Example
You can use custom fields and other Calc Fields in your formula to create "cascading" equations. An example of this would be one calc field computes closing costs, another rehab cost, and another holding costs… put it all together in a different calc field and you have your Maximum Allowable Offer.

Was this article helpful?