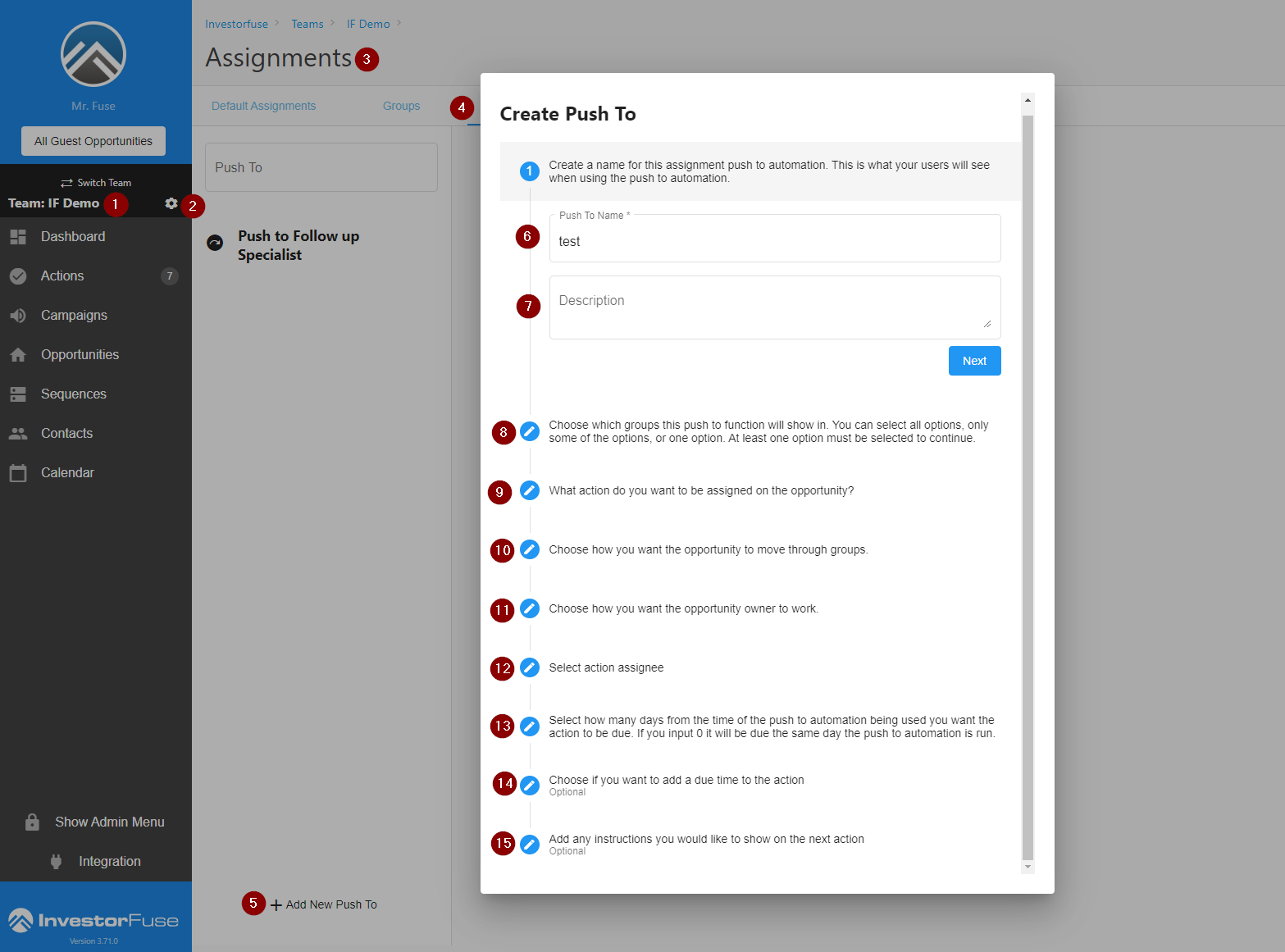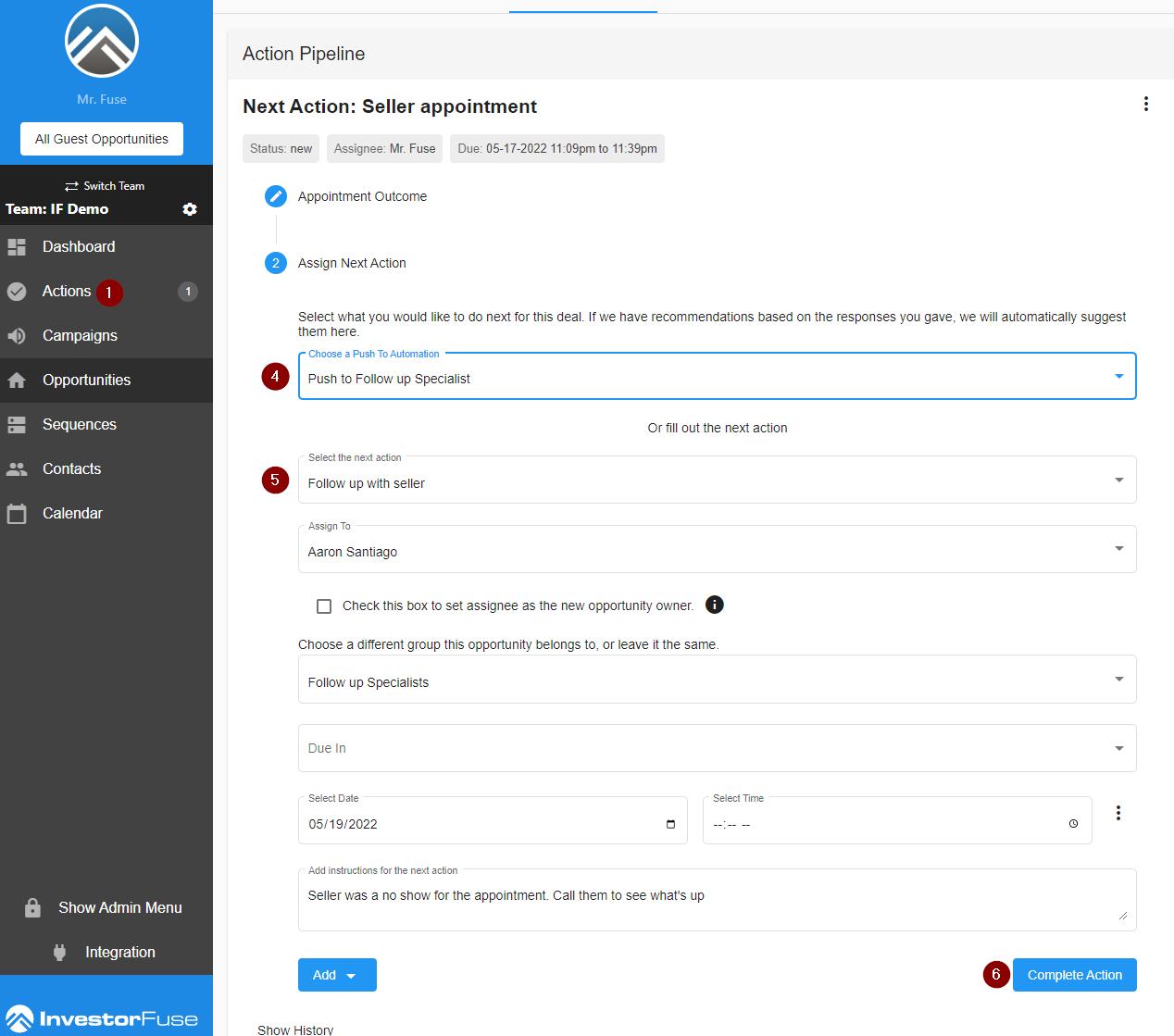- Print
- Comment
- DarkLight
Article Summary
Share feedback
Thanks for sharing your feedback!
Push To is automation that lets you quickly hand off an Opportunity to someone or to a group complete with a predetermined action, assignee, due date, group, etc. without having to set them every time. An example use case is to create a Push To automation for your Follow Up Specialist group for situations where an Acquisition's Opportunitystops responding, they can push it to the Follow Up Specialists to be followed up with and get them reengaged.
Push To Functionality
Push To is only available for Premium users. If you want to upgrade, please email billing@investorfuse.com or send our support team a chat.
Create Push To Automation
- Select a team you wish to view
- Click the cogwheel icon
- Select Assignments from the options
- Go to the Push To tab
- Click +Add New PushTo at the bottom of the page
- Add a name for the Push To automation
- Enter a description
- Choose which group the Push To function will be available in. If you select Group A, then Group B will not have access to the Push To option.
- Select an action that you want to be automatically assigned when you trigger the Push To function
- Choose whether you want to change the Group where the opportunity is assigned or not
- Choose how the Opportunity owner should change
- Keep the current opportunity owner will leave it as is
- Change the opportunity owner and manually select a user
- Leave unassigned will remove the current owner and leave it blank so someone can take ownership manually
- Return opportunity to secondary owner will assign the opportunity to the previous assignee
- Select who gets assigned to the action you picked in Step 9
- Enter how many days should the action become due after the Push To automation is triggered
- Select if you want to add a time for the action or not
- Leave instructions for the action assignee
- Click Create
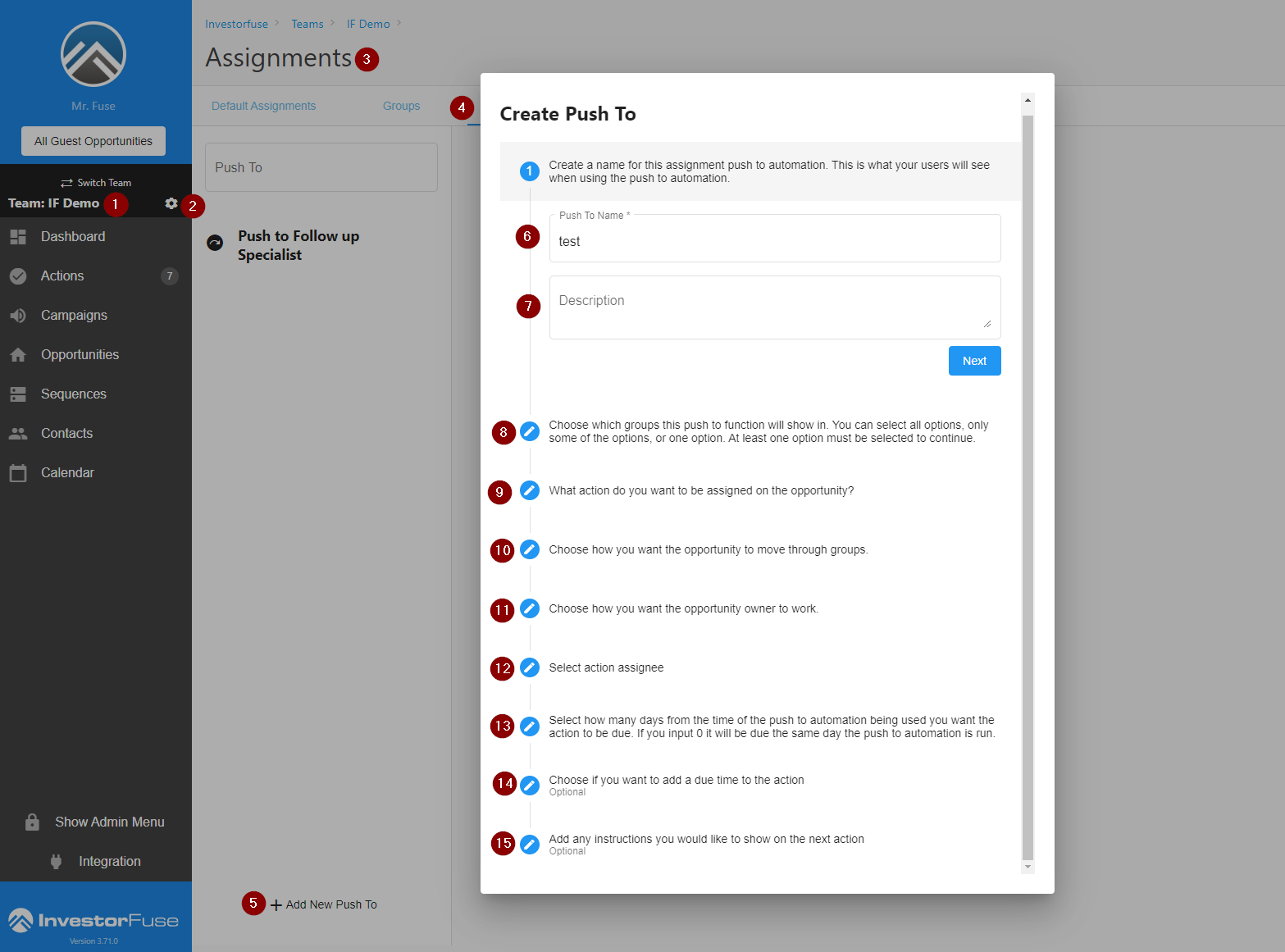
How to Use Push To
- Select Actions in the left menu
- Open the action of the Opportunity that you want to hand off to someone
- Update the outcome of the current action
- Select a Push To automation in the first field when you create the next action
- The Action details will be automatically filled out from the Push To automation
- Click Complete Action
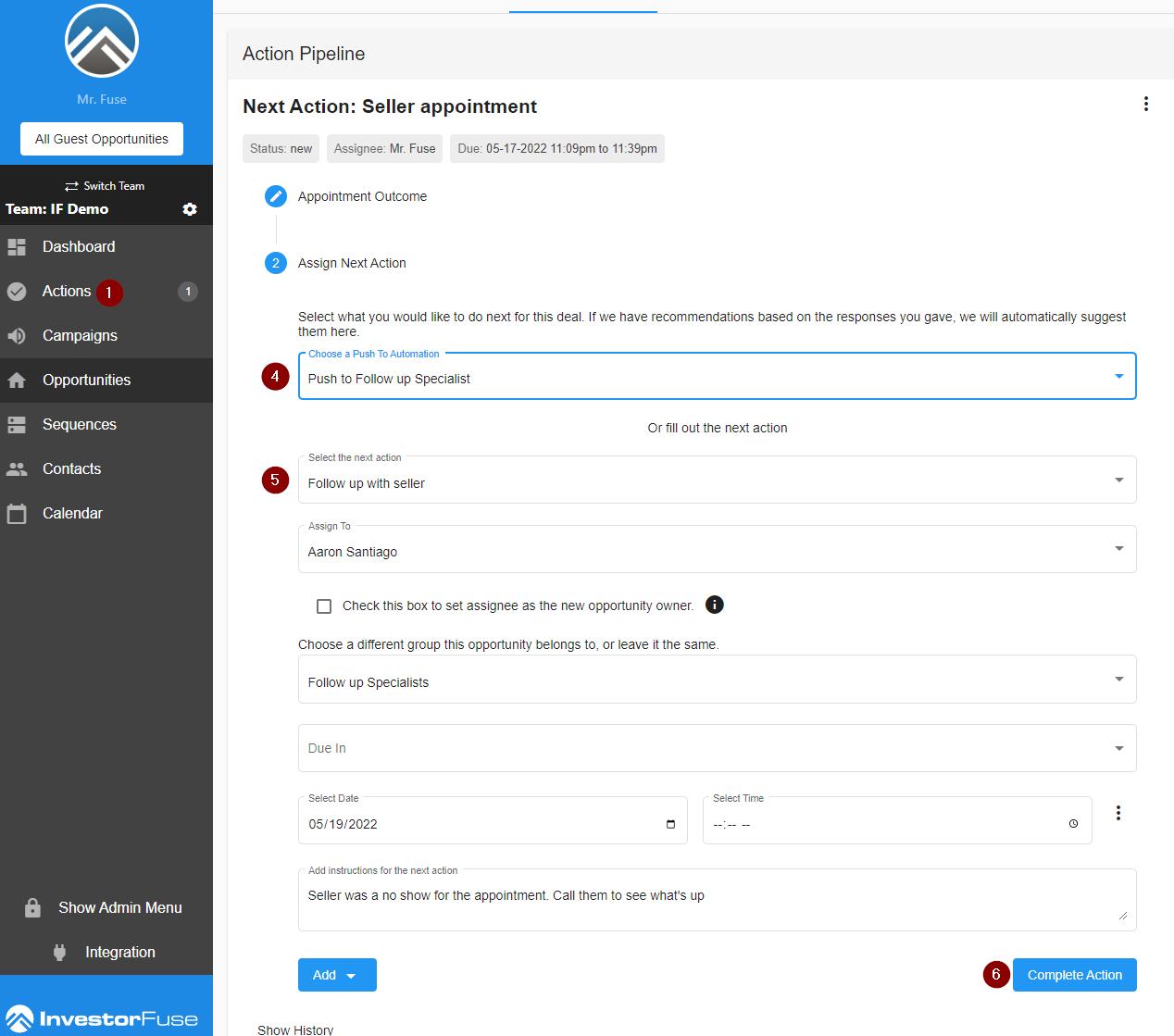
Was this article helpful?